-
Notifications
You must be signed in to change notification settings - Fork 3
Create and download template
- 1. Select template
- 2. Select Organisation units
- 3. Language
- 4. Theme
- 5. Populate the template with data
Creating an excel template is a straightforward process. No mapping is required.
- Select the program or dataset
- Choose the Organisation unit (optional)
- Choose the language and theme
These three simple steps generate an excel file which can then be reimported fully populated with data.
The template list displays the programs or datasets that you have access to.
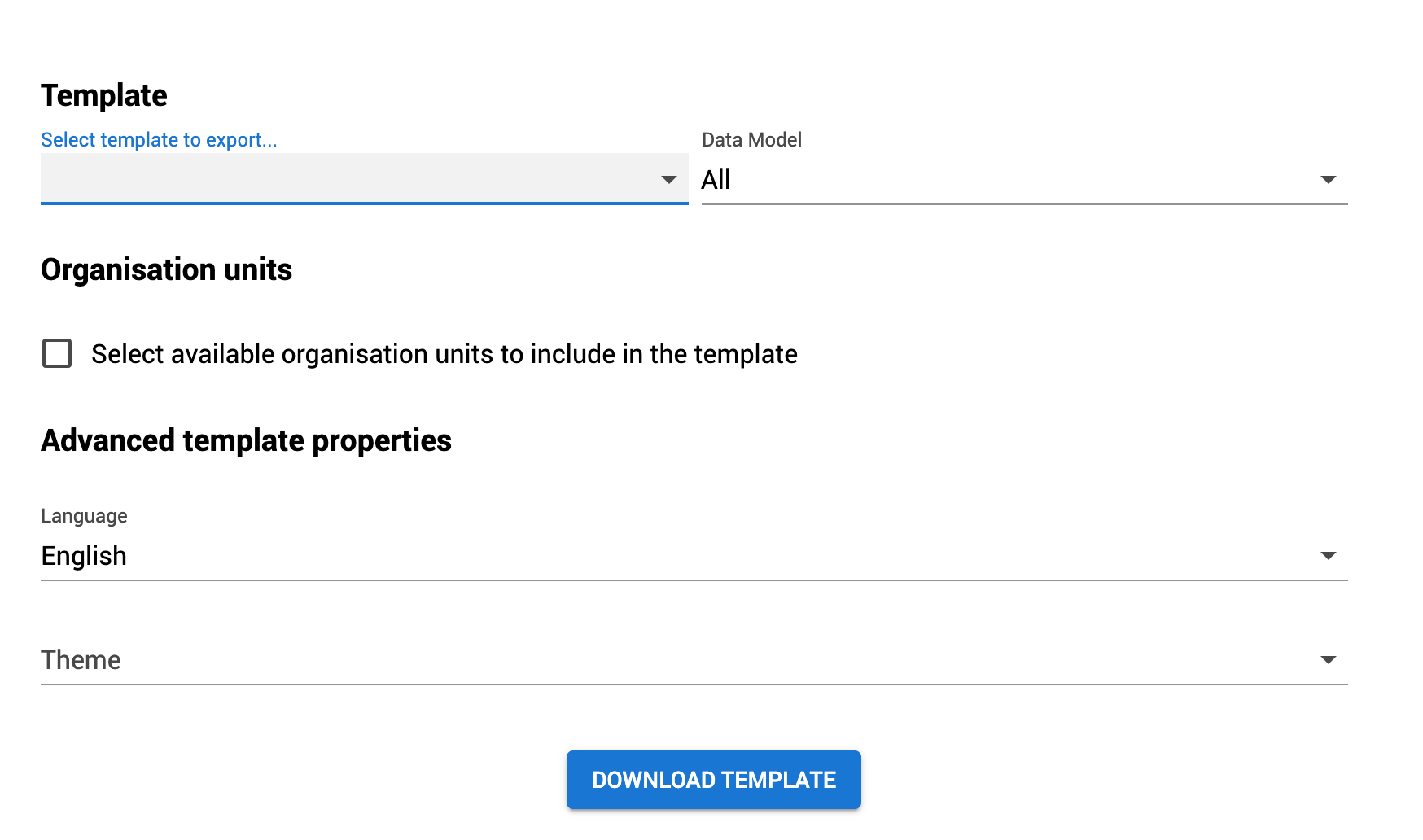
For datasets, you must also select the time period into which you will allow the template to insert data.
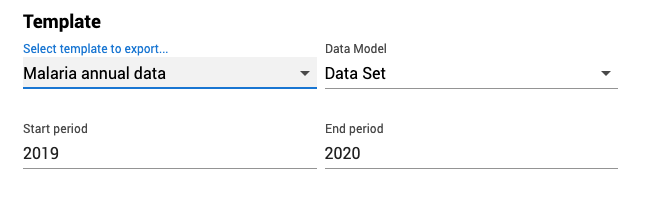
This option is only available if "Select organisation Units on template generation" is enabled in settings.
You can select as many OU as required and they will be available for selection in the excel file.

You can choose any language in this selector, but the program or dataset must have an available translation to this language. If there is no translation available for the metadata it will use the information in the "display name" field.
In this section you can choose one of the available themes for your system. A theme includes chosing colours to differentiate fields and a specific header design with a title, subtitle and image.

By default templates contain no data, only row headers. By enabling this option, the template comes pre-populated with instance data for the selected time period. There are a few contexts where populating with data can be useful:
- You require previous data as a reference.
- You wish to ensure that there is no existing data.