-
Notifications
You must be signed in to change notification settings - Fork 0
Rigging Twilek Lekku for Poses and Animation
This guide will focus on various methods of rigging Twi'lek Lekku in Blender. This is useful for posing and animating Twi'lek characters, and the knowledge can be applied to any object imported to Blender which would traditionally be handled by HeroEngine's particle system. Whilst at least two different methods will be covered, there is no 'one size fits all' solution, and learning both methods will help you decide which style is most effective for your purposes.
- ExtracTOR
- GR2/SWTOR Importer Plugin (Current or Legacy)
- Blender Software
- Access to TORCommunity
- You have a Full and up-to-date Extract of SWTOR done with ExtracTOR (or older tools such as Slicers GUI).
- You're able to download a Twi'lek character or NPC from TORCommunity.
- You're already familiar with importing characters from TORCommunity into Blender.
- You're familiar with the basics of parenting objects to skeletons/other objects.
The very first thing we need to do is find ourselves a Twi'lek to rig. For the entity of this tutorial Major Anri will be used, however you're welcome to use a Twi'lek character of your own. Please be aware, however, that there are slight differences between the Twi'lek head models, so I would recommend using a body type BFN.
Import your character into Blender as well as an appropriate GR2 Skeleton for said character, and parent the two together. As per the introductory guide to rigging characters found on this Wiki, it is strongly recommended that you set the Object Viewport Display to In Front for the Skeleton as this will make posing easier.
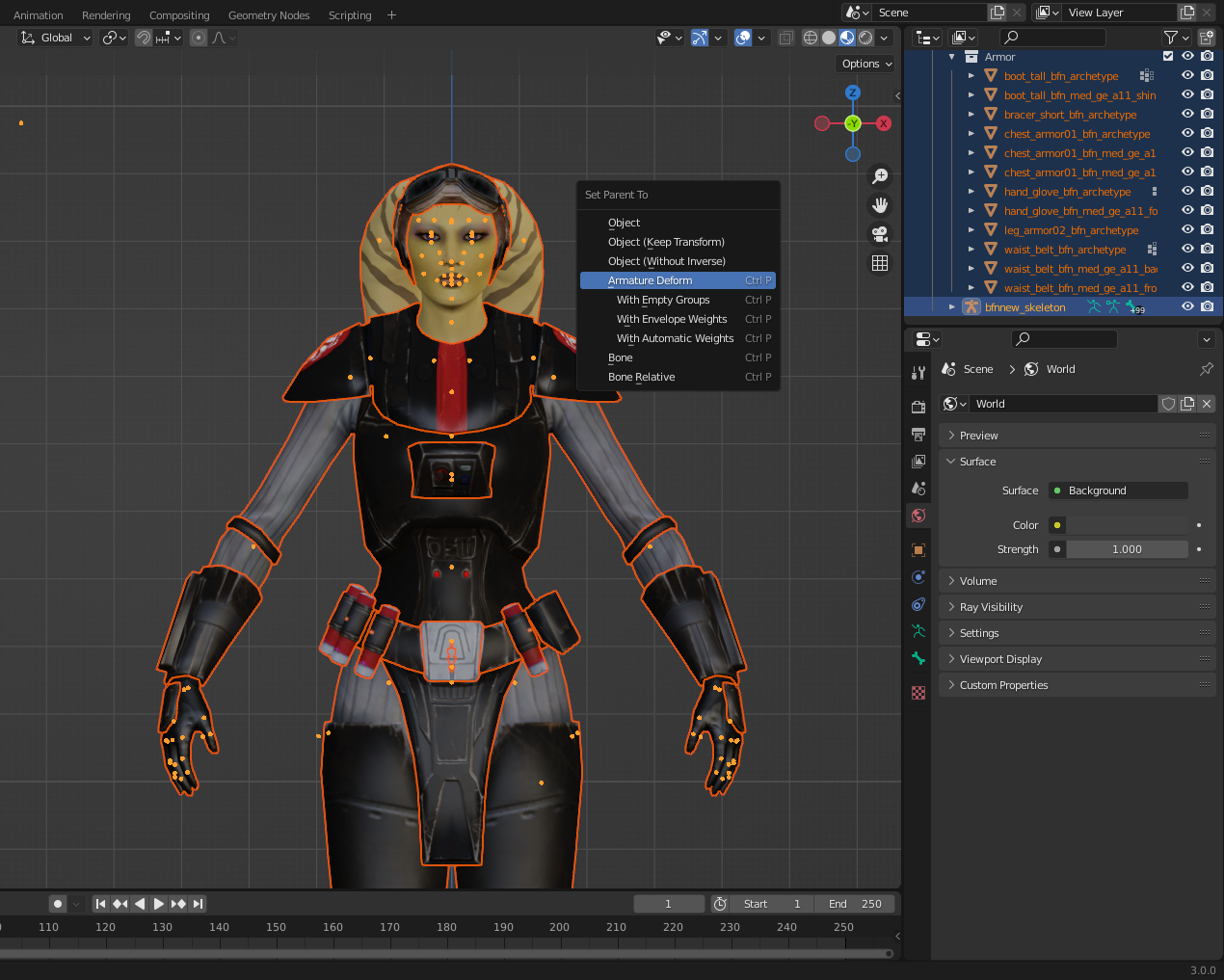
The next step is also a fairly simple one; we're going to import a pose (.jba) file to completely break our poor Twi'lek's lekku. Its important to do this now so whilst we're working on our character and improving the default SWTOR Skeleton we can toggle between posed and T-Posed mode to check our progress.
As general information: Poses can be found under \resources\anim\humanoid\, and as Major Anri is body type BFN you will need to go into the bfnnew folder. The pose I'll be using for this tutorial is em_salute_1.jba, but you should be fine using any pose you like as long as it doesn't import with giant-body syndrome.
- Select the Skeleton you would like to pose.
- Go to
File > Import > SW:TOR (.jba). - Navigate to
\resources\anim\humanoid\bfnnew. - Search/Find the
em_salute_1.jbafile.
On load, your character should do a 180, and end up with the most impressive pair of lekku eyebrows you've ever seen. You should also now be in Blender's pose mode editor. Swap back to Object Mode, and reset the Skeleton by changing to the Object Data Properties Tab and then clicking Rest Position. If this doesn't appear, make sure you have the skeleton selected. When the character is in Rest Position, they should be in the default T-Pose position.
If your Twi'lek didn't end up with Lekku Eyebrows, make sure your body is correctly parented with the armature deform and that you have the skeleton selected and then try importing the pose again.

Congratulations, you're now ready to begin updating the default SWTOR Skeleton to be Twi'lek compliant as well.
Lazy Lekku is what I'd consider to be the quick, dirty, and general purpose method for rigging Lekku. This skeleton can be saved and imported to be used across all Twi'lek of the same body type, and requires minimal work after initial set up. Make sure you have reset your characters Armature to 'Rest Position' under the Object Data Properties Tab before continuing.
This method of Lekku rigging works by mapping bone names to the names of existing vertices on the Twi'lek head model. This is what enables it to work with any character you import, as whenever you bind the custom Twi'lek armature to your models, Blender will automatically link the two. To do this, however, we need to know the names and locations of these vertices. I would suggest grabbing a pen and paper for this part.
Select the Twi'lek head and enter into Edit Mode (Shortcut: Tab). Then from the right hand side Properties Window, change to the Object Data Properties Tab. You should be greeted with a list of Vertex Groups. We are primarily interested in the newtonparticle_lekku ones for this tutorial. Deselect the model by clicking into clear space, and then find and select the lowest numbered newtonparticle_lekku group you can. For my model, that is newtonparticle_lekku_02. Once the Vertex group is highlighted in the list, Press the Select Button, and you should see a section of Lekku light up in orange.

Start recording the Vertex Group names, and their position on the Lekku. As your cycling through the different vertex groups remember to clear your selection every time, otherwise you'll end up highlighting the old and new Vertex groups as you go. You should end up with a rough mapping like this.

When examining the vertex groups, you should see that off these 6 vertex groups, there is considerable overlap, and that we could probably get away with only using four bones. For now we'll shelve that, and come back to it later.
For the next portion you will want to switch your Viewport Shading method to Solid and toggle on X-Ray mode (Shortcut: Alt Z). These options can be found at the top right of the viewport. Additionally you can hide everything but the head to make the model easier to see in X-Ray mode. To get started with rigging the Lekku, the very first thing we're going to do is create a new Armature Object from scratch. To do this, simply press Shift + A and select Armature (Shortcut: A).

You should end up with a GIANT Bone covering your character. Select the new bone, go into Edit Mode and change to the Move Tool (Shortcut: M). From here, we're going to begin positioning our first root bone for the Lekku. Using the control points on the bone (round end spheres), you can move and scale it. You'll want to transform the bone until it fits neatly inside your characters head, but do your best not to move it away from X0 so it remains perfectly centered to your model. It should look something similar to the following image.

This bone will act as a center point for the two Lekku, as we're only going to create bones for one side, and them mirror them to speed up the process. TO add a second Bone all we need to do is select the tail control point and press E, then move the mouse to roughly drag the newly extruded bone towards the Lekku's path. We will go back and align these bones more accurately later, so don't stress about getting it perfectly positioned now.

Continue extruding a bone for each vertex group you mapped above, filling out one side of the Lekku until you have an armature that stretches the entire length of the Lekku. It's also useful to begin aligning the Bones once you've added them all. Ideally you want to use the control nodes to position the bone as close to dead center in the lekku as you can, and roughly aligned with the vertex groups you mapped earlier. This can take some fiddling and the viewport preset views will be you're friend here (Shortcut: NumPad 3 and Ctrl + NumPad 3). Once you're finishing extruding and aligning the Bones, you should have half of an armature that looks like the one below.

To finish the other half, simply select the root bone we made, then press A to select All. From here Right Click and select Duplicate (Shortcut: Shift + D). Immediately left click to release the duplicated bones, and then Right Click again and Select Mirror > X Local. Finally rotate and position the camera until you can see the head control nodes of the very first Bone we made, and align the original and the duplicated bones using the Move Tool so they overlap.

The very last step is to delete those two 'root' bones. When we merge our Lekku Armature and the GR2 Armature we're going to parent the Lekku to the head Bone, so we don't need them. Select the two bones, press Del on your keyboard, and then select Bone.

With your Lekku Armature looking like the above screenshot, you can finally come out of Edit Mode (Shortcut: Tab) so we can merge the two armatures together. Select the GR2 bfnnew_skeleton and the armature you created (Default name: Armature), make sure the primary selection is the bfnnew_skeleton (Highlighted Yellow) and then press Ctrl + J to merge the two. The thick chunky bones of Blender's default Armature display should be replaced with long line-line bones. If that worked, congratulations, you've finished the hard part, and now we move onto the tedious part!

With our new bfnnew_skeleton being modified to handle Twi'lek's lekku, I'd recommend renaming it to twilek_bfnnew_skeleton so you can easily find it later/amongst other armatures. This step is optional, however.
The very first thing we need to do with our twilek_bfnnew_skeleton is set the bone parents for the two Lekku groups. To do this select the armature, go into Edit Mode, and then select the the very first control nodes at the top of the chain of bones for the lekku. Switching to the Bone Properties Tab you will notice a section called Relations (you may need to expand this). In the text box labeled Parent, type in Head. Repeat this for the other side of the head. If done correctly, you should see two dotted black lines join the Lekku bones to the head bone.

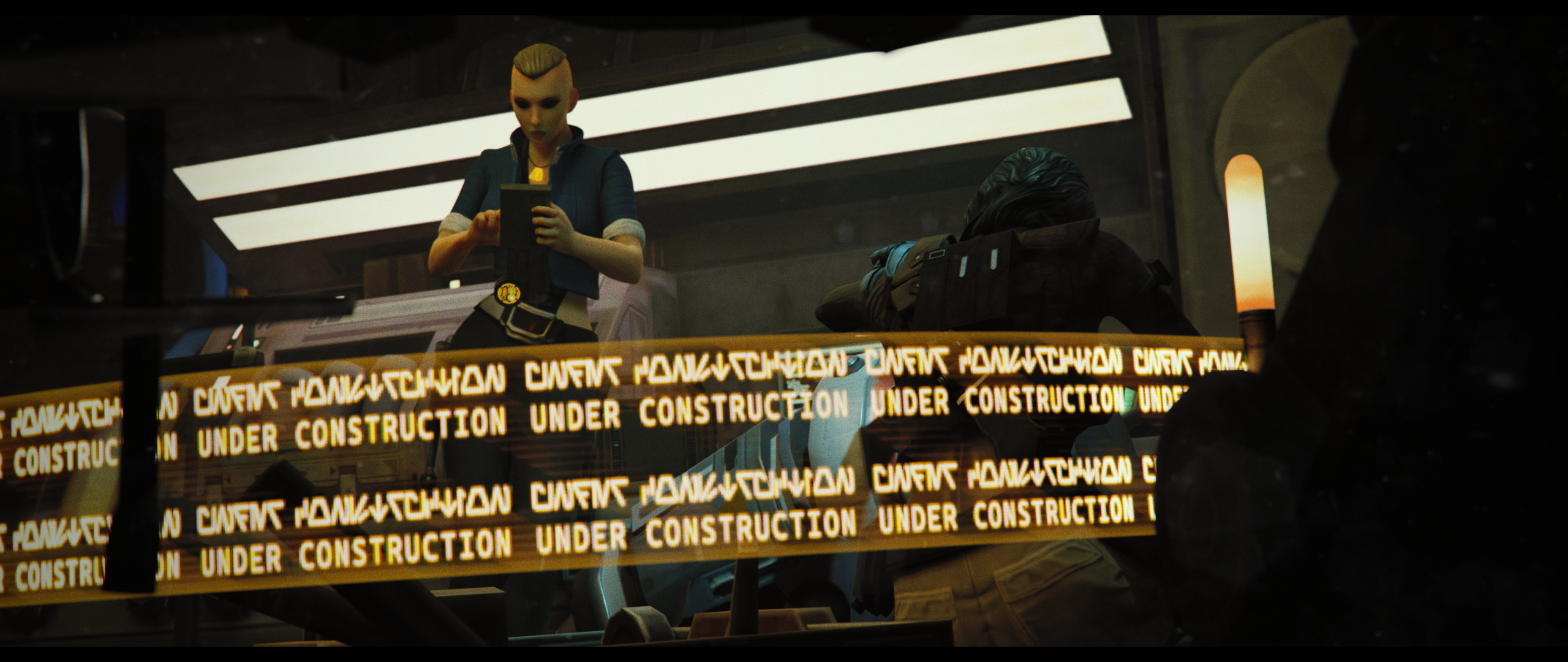
We do not condone the usage of our tools for malicious intent, including: exploits, harassment of others, or anything else that may violate EA/Bioware's EULA, TOS, DSA, Privacy Policy Copyrights, Trademarks, or anything else illegal. We will not be held accountable for your actions, and will act against you if nessesary.
- Home.
- State of Play February 2025
- Getting Help:
IMPORTING SWTOR MODELS INTO BLENDER: A BRIEF OVERVIEW.
Check this intro first. Afterwards, you can jump directly to the guides on extracting PCs, NPCs and others.
Downloadable Tools (All Links Page):
-
(NEW) ExtracTOR Windows app.
(Replaces the old Slicers GUI app) -
Blender 3D Windows/Mac/Linux app.
-
SWTOR .gr2 Objects Importer Blender Add-on.
Required by other add-ons. -
ZG SWTOR Tools Blender Add-on:
-
SWTOR Terrain Extractor Windows Command Line Tool.
-
TORCommunity.com:
(runs VERY slowly)- SWTOR Database (with NPC Exporters).
- Character Designer.
- EasyMYP Windows app.
- Noesis Windows app.
READ THE BROAD STROKES FIRST: YOU'LL SEE IT'S EASIER THAN YOU THINK!
-
The steps:
- Extracting SWTOR's game assets with ExtracTOR (WIP).
-
Using TORCommunity's Character Designer to export Player Characters.
- IF ARMOR SELECTION SEARCH IS DOWN: workaround to manually specify Armor Sets.
- Using TORCommunity's NPCs Database to export Non Playable Characters.
- Using our Blender add-ons to auto-assemble the model.
- Rigging the character for posing and animation
- Applying SWTOR animations to the character.
-
Extra steps that require manual work and some knowledge of SWTOR's assets:
-
Making capes and hair work, manually and through Cloth Simulation.
-
Attaching weapons and other objects to a character with a SWTOR rig.
-
Attaching weapons and other objects to a character with a custom rig.
-
Baking the models' textures and exporting to other apps:
- Baking with Legacy SWTOR materials and modern ones.
- Baking the multiple materials of an object into a single one.
- Exporting to VRChat.
- Exporting to Star Wars Battlefront II.
- Exporting to Unreal Engine.
- Exporting to Garry's Mod.
- Exporting to Tabletop Simulator.
-
3D Printing:
-
- Locating armor parts' assets
- Locating weapons' assets.
- Assigning materials and textures to environmental and architectural elements, furniture, props, ships, vehicles and weapons.
- Assembling multi-part assets (Decorations, Rooms, etc).
- Generic guide to importing objects and assigning materials (Legacy Add-on-based. Needs updating).
- Snippets.
- Improving and customizing our SWTOR models and materials.
- Other Extracting Strategies (needs updating).
- SWTOR Materials recipes:
Modding isn't working since SWTOR moved to 64-bit codebase. Unless a new coder takes charge, it'll stay so indefinitely.
- Alternative techniques:
- Modding SWTOR textures with Special K (USE CAUTION).
Basically, use Jedipedia.net's tools and check our Discord. We'll see about adding new material, but this is very involved stuff.
- File Formats:
(32-bit. Needs updating to 64-bit): - A look at SWTOR's Materials and Texture Files.