-
Notifications
You must be signed in to change notification settings - Fork 4
Settings
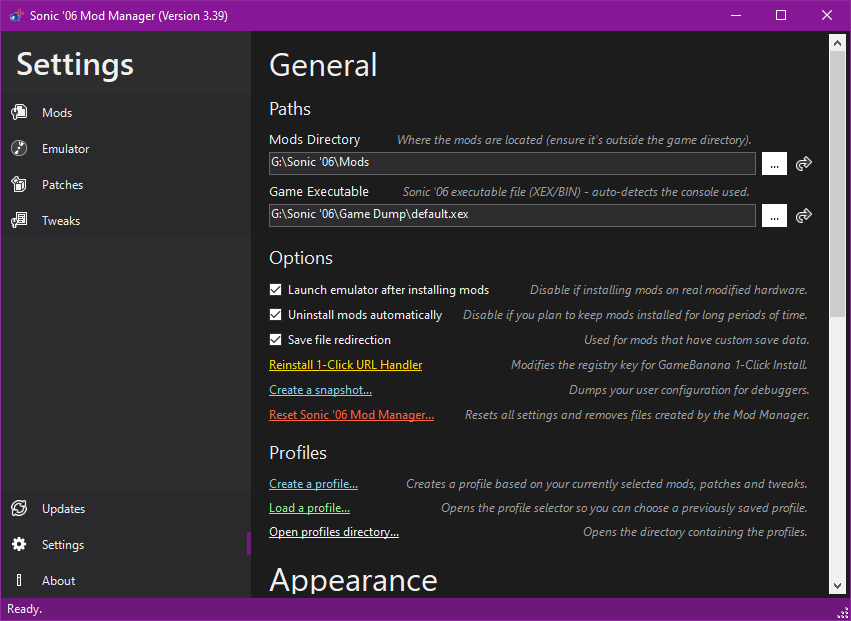
Various options can be configured for the Sonic '06 Mod Manager, this page will briefly describe them. The first two options (Mods Directory and Game Executable) are the same options that were previously described in the First Time Setup, so they will not be described here (the arrow icons to the side of the browse buttons will simply open the specified folder).
-
The
Launch Emulator after installing modsoption was also covered in the First Time Setup and thus will be skipped. -
The
Uninstall mods automaticallyoption tells the Mod Manager whether or not it should uninstall the mods upon closing the game. This can be useful if you intend to use a set of mods over multiple play sessions, as it will save you the need to reinstall them every time. -
Save File Redirectionenables or disables custom save files for mods that use them. Mods that don't use a custom save file will be unaffected by this setting been turned on, but mods that do use a supplied save file will not be allowed to load their own file and must instead load the user's standard save file. -
Install/Uninstall 1-Click URL Handlerwill enable or disable the GameBanana one click install support. -
The
Create a snapshot...option allows the user to save a file containing various pieces of configuration information for the Mod Manager. If reporting an issue, be sure to include a snapshot with it! -
Reset Sonic '06 Mod Manager...will remove all the user's settings and patches. The program will then restart into the First Time Setup.
Profiles allow a user to quickly save and load configurations of Mods, Tweaks and Patches, this can be useful for quickly selecting your preferred set of options for casual play or for saving your settings for later if you need to change them for testing a mod.
-
The
Create a profile...option will bring up the Profile Creator, which simply asks you to name your profile. ClickingCreate Profilewill then save it with the selected name. -
The
Load a profile...option brings up the Profile Select menu. The list on the left shows your available profiles, while the tabs on the right will show the settings the profile applies. If no profiles are available then a message box will appear instead informing the user. -
The
Open profiles directory...option opens a Windows Explorer window to the folder%localappdata%\Unify\Profilesthat contains all of your installed profiles.
The colour of the Status Bar at the bottom of the Mod Manager can have its colour changed using the colour picker under the Appearance header (a custom RGB colour value can be specified by clicking on the Custom colour button). Checking the Automatically pick an accent colour from my Windows theme checkbox will set the colour to the same colour as your Windows theme (blue by default)
The High contrast text checkbox will toggle the Status Bar's text colour between white and black, allowing the text to still be readable on light backgrounds.
The Debug mode checkbox will enable various Debug functionality within the Mod Manager, regular users will not need to check this, but Mod Developers may find the information presented by it useful.
- Setup and Usage
- For Mod Developers
- For Patch Developers