-
Notifications
You must be signed in to change notification settings - Fork 1
Project Flow Design Document
JU_Hexagon
Suraiya Mahmuda (364)Mahfuz Anam (374)Mohammed Tamjid Islam (382)Md. Abdullah Al Mamun (390)Farhan Ahmed Onu (405)Kamrul Hasan Nahid (407)
JU Exam Office Management System
The "JU Exam Office Management System" is designed to automate the exam-related processes at JU (Jahangirnagar University). The system aims to manage exam schedules, students' exam registrations, result publishing, providing marksheets and certificates and many more. This digital solution reduces manual errors and enhances the efficiency of exam office operations.
The system is a web-based application accessible on both desktop and mobile platforms through browsers, ensuring easy access for administrators, faculty, and students.
The design is clean, professional, and user-friendly, featuring an intuitive layout with a focus on usability. It employs a modern color scheme with the university’s branding and clear visual elements to guide users through the processes.
The system includes subtle notification sounds to alert users of important updates, such as registration confirmations or changes in exam schedules, enhancing the overall user experience without being disruptive.
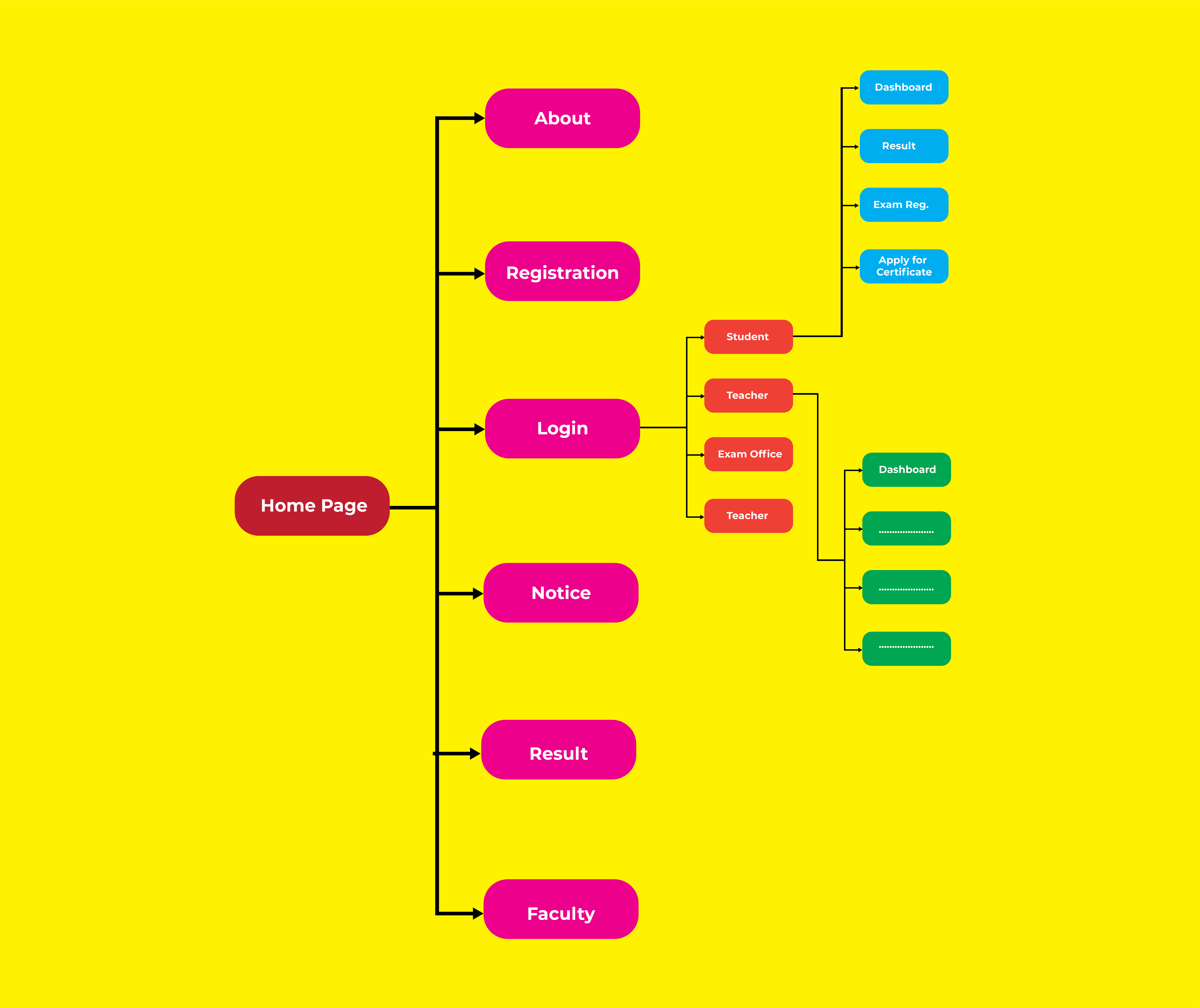
A student login at a university website typically grants access to various online resources, such as course materials, grades, student information, library resources, campus communications, and student organizations. Students usually need to provide their username and password, which are given upon enrollment, to access these services.
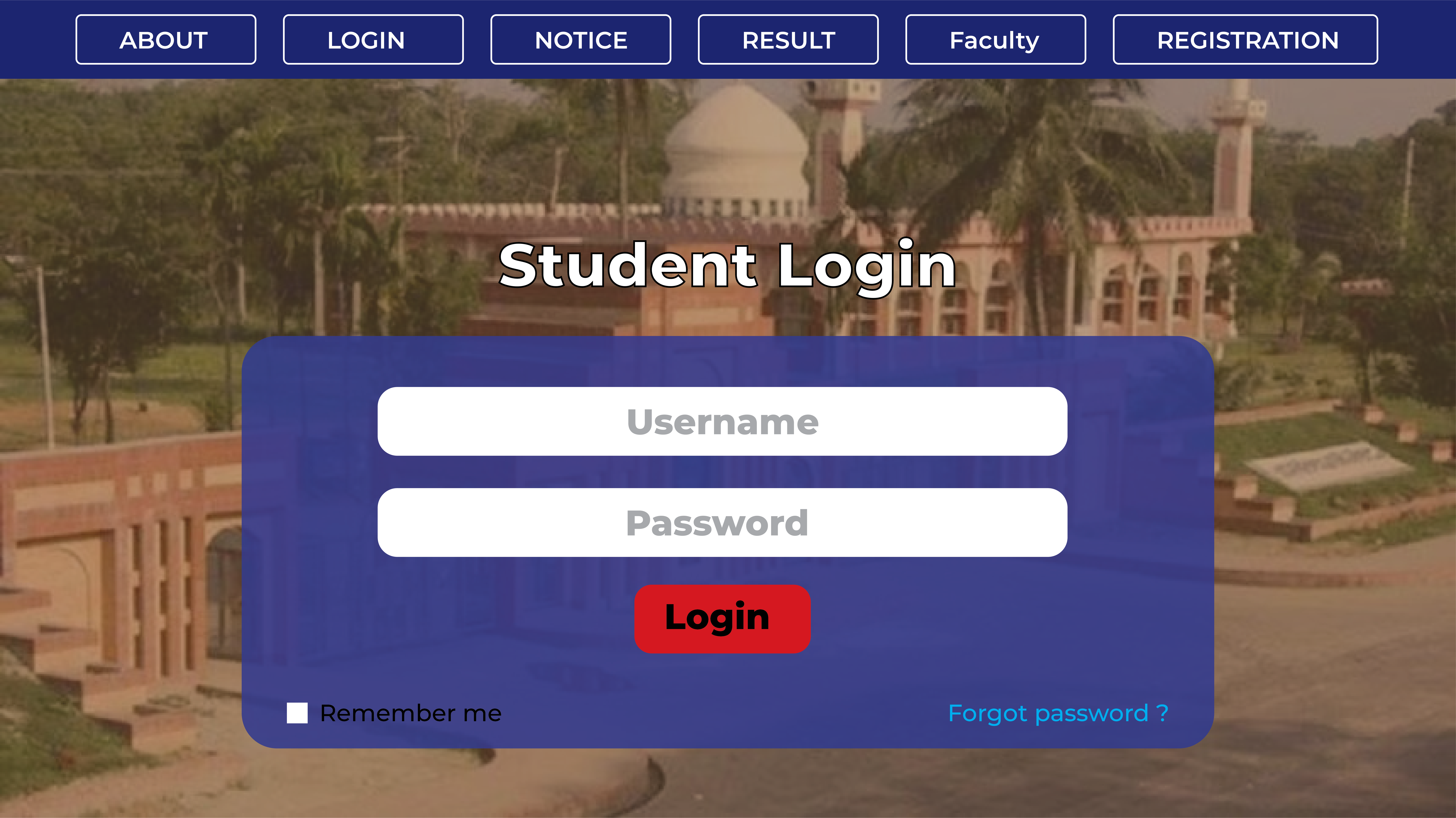
When users first visit the website, they are greeted by a comprehensive dashboard. The dashboard offers quick access to the following sections:
- About: Learn more about the platform.
- Registration: Sign up for an account.
- Login: Access different roles (Admin, Teacher, Student, Department).
- Notice: View important announcements.
- Result: See published exam results.
- Faculty: View faculty-related information.
- Step 1: From the dashboard, click on the Result option.
- Step 2: A list of recently published results will be displayed.
- Step 3: Select any result to view its PDF. You can download the result directly from this page.
- Step 1: From the dashboard, click on Login.
-
Step 2: You will be presented with four login options:
- Admin
- Teacher
- Student
- Department
- Step 3: Select the appropriate role.
- Step 4: If you choose Student, you will be directed to the student login page.
- Step 5: Enter your Registration Number and Password.
- Step 6: Click Login to proceed.
Once logged in as a student, you will see the following options:
- Step 1: Click on View Results to check your academic performance.
- Step 2: The system will display your semester-wise or yearly results.
- Step 1: Navigate to Exam Registration.
- Step 2: Select the exam you wish to register for.
- Step 3: A registration form will pop up.
- Step 4: Fill out the form with necessary details and click Submit to complete the registration.
- Step 1: Select Apply for Certificate from the student dashboard.
- Step 2: Fill out the application form and submit it.
- Step 1: Choose Apply for Grade Sheet from the student dashboard.
- Step 2: Fill out the application form and submit it.
To ensure the proper functionality of the system, the following assets are required:
- UI Images: Visual assets for user interface elements.
- Error Notification Sounds: Audio cues for alerting users to incorrect data entries.
- Student Database: Contains detailed records of student information.
- Teacher Database: Stores comprehensive information about teaching staff.
- Exam Committee Database: Maintains records of exam committee members.
- Tutorial Marks Database: Records marks for tutorials for each session, categorized by department.
- Final Exam Marks Database: Stores marks for final exams for each session, categorized by department.
- User Privileges Database: Maintains information about users authorized to set exam committee members.





