Simple touch menu for Raspberry Pi projects using the 3.5" Adafruit PiTFT 480x320 touch screen.
Runs as a python script in the framebuffer without needing a desktop environment.
Featured on the adafruit blog for pi day:
Simple PiTFT TouchPi Menu System #piday #raspberrypi @Raspberry_Pi http://t.co/JT9CbFiwvz
— adafruit industries (@adafruit) May 8, 2015
<script async src="//platform.twitter.com/widgets.js" charset="utf-8"></script>
I have made a model b+ Touch Pi 3D printed case for my screen and raspberry pi, and with a battery and PowerBoost 500c charger it makes a great base for raspberry pi projects.
I wanted a way to do common tasks like going to the desktop, rebooting and shutting down without needing to use a keyboard. I also wanted the screen to display the current IP address to make it easier to ssh into the device.
Written using python and pygame the 3.5" screen is broken out into 8 large touchable menu areas but can be endlessly customized.
@Re4son customized the script to run the menu's on his Kali Linux penetration testing drone Sticky Finger's Kali Pi
git clone https://github.com/garthvh/pitftmenu
cd pitftmenu
The basic 8 Button Template can be run with the following command the buttons in this example simply print out the number of the button pushed and closes the menu:
sudo python menu_8button.py
My basic touch pi menu with a top label with your hostname and IP address, one open button and working buttons for Desktop, Terminal, Configuring Wifi, Reboot and Shutdown.
WiFi Functionality Requires PiFi and Virtual Keyboard.
sudo python menu_touchpi.py
If you want to enable the reboot and shutdown commands you will need to make the following updates
sudo visudo
Add the following lines to the end of the file to target the www-data user
www-data ALL=/sbin/shutdown
www-data ALL=NOPASSWD: /sbin/shutdown
I have connected the LBO pin on the PowerBoost 500c to GPIO Pin 21, when it returns low the TouchPi shuts down.
If you want the script to run at startup, add a cron job
sudo crontab -e
And add the following line to the bottom of the file
@reboot python /home/pi/pitftmenu/menu_touchpi.py &
KALI-PI Launcher by @Re4son
This menu is the default launcher in Sticky Finger's Kali Pi
I was after an easy way to launch X Window on either the TFT screen or through HDMI without the need for massive reconfigurations. I came accross this repository and used it as basis for this project
git clone https://github.com/garthvh/pitftmenu
cd pitftmenu
customise the file "menu" to match the path
customise the scripts to suit your needs
Important: Pygame is broken on on Debian Jessie. I'll explain below how to fix it.
sudo ./menu
The first menu is menu_kali-1.py, which provides the following options:
All functions are self explainatory. After exiting and application, the screen returns back to the last menu.
The "Screen Off" function launches the python script "menu_screenoff.py", which uses the RPi.GPIO module to turn the screen off. You can turn it back on by pressing anywhere on the screen.
Using the ">>>" button, we can scroll to the next screen, namely "menu_kali-2.py"
Some more applications to launch:
Kismet and SDR-Scanner have to be installed for this to work. If you want to enable the reboot and shutdown commands you will need to make the following updates
sudo visudo
Add the following line:
%pi ALL=(ALL:ALL) NOPASSWD: /sbin/poweroff, /sbin/reboot, /sbin/shutdown, /home/pi/pitftmenu/menu
This script allows us to stop and start services:
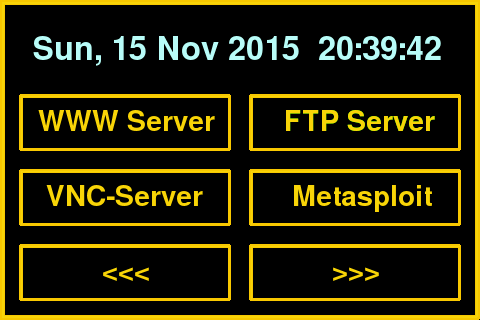
The button changes to green when the service is running:
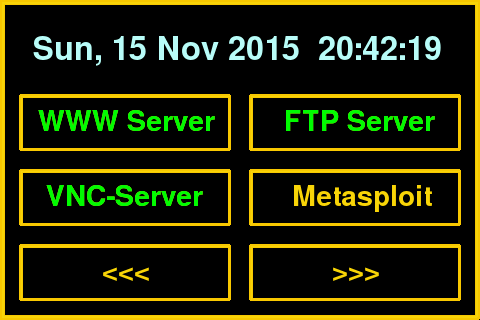
The last script displays some health information:
The preferred method to run this script on startup is to add it to the end of ".profile"
nano ~/home/.profile
And add the following line to the bottom of the file
sudo /home/pi/pitftmenu/menu
The package "libsdl1.2-15-10", which ships with Debian Jessie, breaks pygame. To make it work we have to revert back to "libsdl1.2-15-5" from Wheezy.
The quickest way is to comment everything out in your /etc/apt/sources.list and temporarily add:
deb http://archive.raspbian.org/raspbian wheezy main contrib non-free
Import the corresponding keys:
deb http://archive.raspbian.org/raspbian wheezy main contrib non-free
gpg -a --export 9165938D90FDDD2E | sudo apt-key add -
Remove the offending package and replace it with the working one:
sudo apt-get update
sudo apt-get remove libsdl1.2debian python-pygame
apt-get install libsdl-image1.2 libsdl-mixer1.2 libsdl-ttf2.0-0 libsdl1.2debian libsmpeg0 python-pygame
sudo apt-mark hold libsdl1.2debian
Restore "/etc/apt/sources.list" to it's original state.
That's it. Pygame is fixed :-)
The examples here are cobbled together from other code linked to below:
- https://github.com/5Volt-Junkie/RPi-Tron-Radio/blob/master/tron-radio.py
- http://richardhawthorn.com/?p=128
- http://www.raspberrypi-spy.co.uk/2013/07/running-a-python-script-at-boot-using-cron/
- https://github.com/DoctorBud/raspberrypi-node/tree/176f7536d505de17b0d790855a836e0d2cb7d059/pitft-pygame
- https://learn.adafruit.com/pi-video-output-using-pygame/pygame-drawing-functions
- https://learn.adafruit.com/pi-video-output-using-pygame/pointing-pygame-to-the-framebuffer
- http://home.uktechreviews.com/Raspberry/Pi%20blog/files/pygame-menu.html
- http://whitedome.com.au/re4son/index.php/2015/11/16/sticky-fingers-kali-pi/







