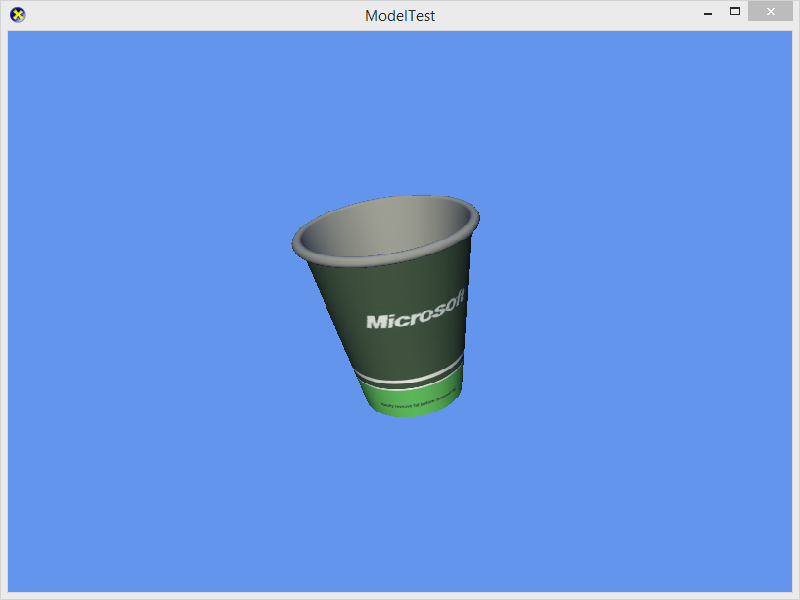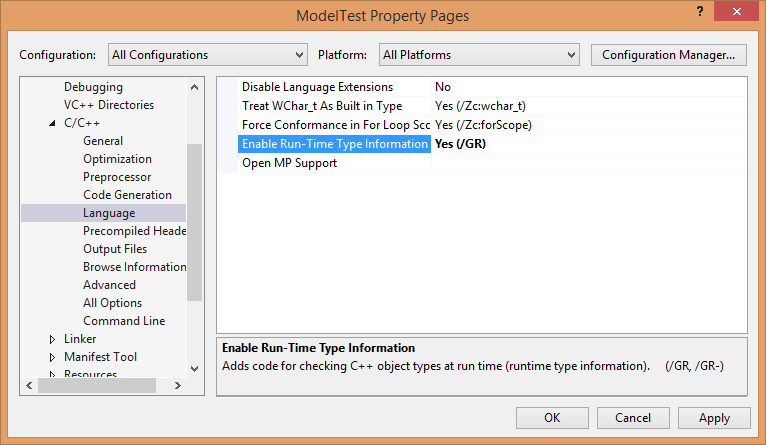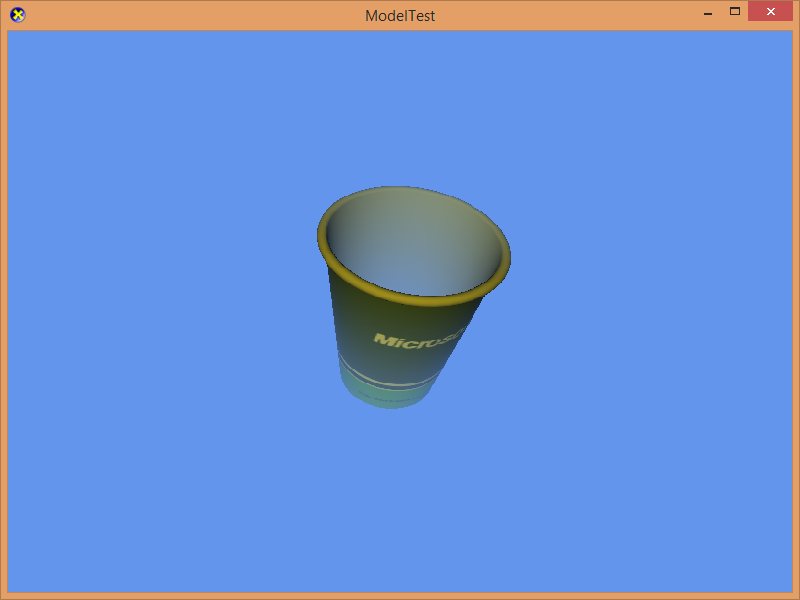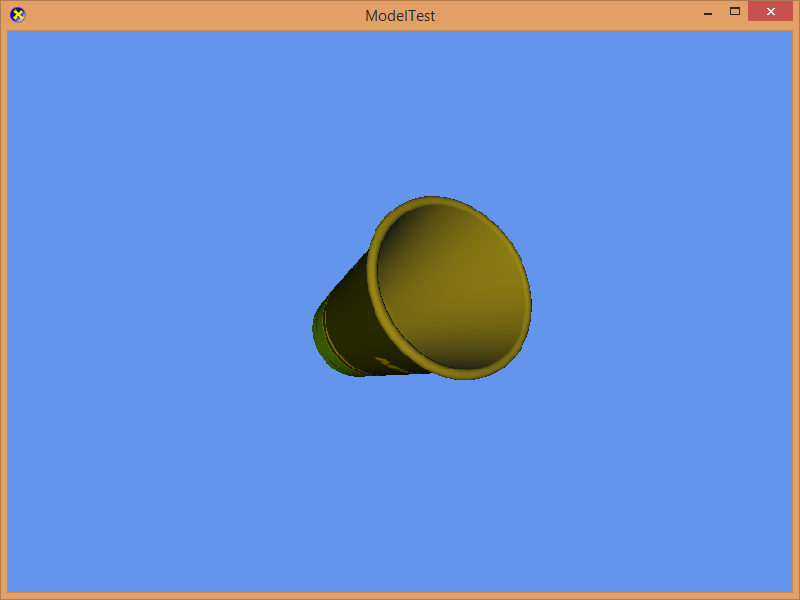-
Notifications
You must be signed in to change notification settings - Fork 513
Rendering a model
This lesson loads and draws models in 3D.
First create a new project using the instructions from the first two lessons: The basic game loop and Adding the DirectX Tool Kit which we will use for this lesson.
Source assets for models are often stored in Autodesk FBX, Wavefront OBJ, or similar formats. A build process is used to convert them to a more run-time friendly format that is easier to load and render.
Visual Studio has a built-in system for converting a Wavefront OBJ or Autodesk FBX as part of the build process to a CMO, which you can read about here.
For this tutorial, we will instead make of use of the DirectXMesh meshconvert command-line tool. Start by saving cup._obj, cup.mtl, and cup.jpg into your new project's directory, and then from the top menu select Project / Add Existing Item.... Select "cup.jpg" and click "OK".
- Download the Meshconvert.exe from the DirectXMesh site save the EXE into your project's folder.
- Open a command-prompt and then change to your project's folder.
Run the following command-line
meshconvert cup._obj -cmo -nodds -flipz -y
Then from the top menu in Visual Studio select Project / Add Existing Item.... Select cup.cmo and click "OK".
- The switch
-cmoselects the Visual Studio Compiled Mesh Object runtime format as the output. The meshconvert command-line tool also supports-sdkmeshand-vbo. See Geometry formats for more information. - The switch
-nodscauses any texture file name references in the material information of the source file to stay in their original file format (such as.pngor.jpg). Otherwise, it assumes you will be converting all the needed texture files to a.ddsinstead. - The switch
-flipzinverts the z axis. Since SimpleMath and these tutorials assume we are using right-handed viewing coordinates and the model was created using left-handed viewing coordinates we have to flip them to get the text in the texture to appear correctly. - The switch
-yindicates that it is ok to overwrite the output file in case you run it multiple times.
In the Game.h file, add the following variables to the bottom of the Game class's private declarations:
DirectX::SimpleMath::Matrix m_world;
DirectX::SimpleMath::Matrix m_view;
DirectX::SimpleMath::Matrix m_proj;
std::unique_ptr<DirectX::CommonStates> m_states;
std::unique_ptr<DirectX::IEffectFactory> m_fxFactory;
std::unique_ptr<DirectX::Model> m_model;
In most cases you'd want to use
std::unique_ptr<DirectX::EffectFactory> m_fxFactory;instead ofstd::unique_ptr<DirectX::IEffectFactory> m_fxFactory;, but we keep a pointer to the abstract interface in this tutorial instead of to the concrete class to streamline things later on.
In Game.cpp, add to the TODO of CreateDevice:
m_states = std::make_unique<CommonStates>(m_d3dDevice.Get());
m_fxFactory = std::make_unique<EffectFactory>(m_d3dDevice.Get());
m_model = Model::CreateFromCMO(m_d3dDevice.Get(), L"cup.cmo", *m_fxFactory);
m_world = Matrix::Identity;
In Game.cpp, add to the TODO of CreateResources:
m_view = Matrix::CreateLookAt(Vector3(2.f, 2.f, 2.f),
Vector3::Zero, Vector3::UnitY);
m_proj = Matrix::CreatePerspectiveFieldOfView(XM_PI / 4.f,
float(backBufferWidth) / float(backBufferHeight), 0.1f, 10.f);
In Game.cpp, add to the TODO of OnDeviceLost:
m_states.reset();
m_fxFactory.reset();
m_model.reset();
In Game.cpp, add to the TODO of Render:
m_model->Draw(m_d3dContext.Get(), *m_states, m_world, m_view, m_proj);
In Game.cpp, add to the TODO of Update:
float time = float(timer.GetTotalSeconds());
m_world = Matrix::CreateRotationZ(cosf(time) * 2.f);
Build and run and you will see our cup model rendered with default lighting:
Troubleshooting: If you get a runtime exception, then you may have the "cup.jpg" or "cup.cmo" in the wrong folder, have modified the "Working Directory" in the "Debugging" configuration settings, or otherwise changed the expected paths at runtime of the application. You should set a break-point on
Model::CreateFromCMOand step into the code to find the exact problem.
The Model class creates effects automatically for the loaded materials which are set to default lighting parameters. To update them, you use the Model::UpdateEffects method. Because the effects system is flexible, we must first enable C++ Run-Time Type Information (RTTI) in order to safely discover the various interfaces supported at runtime. From the drop-down menu, select Project / Properties. Set to "All Configurations" / "All Platforms". On the left-hand tree view select C/C++ / Language. Then set "Enable Run-Time Type Information" to "Yes". Click "OK".
In Game.cpp, add to the TODO of CreateDevice:
m_model->UpdateEffects([](IEffect* effect)
{
auto lights = dynamic_cast<IEffectLights*>(effect);
if (lights)
{
lights->SetLightingEnabled(true);
lights->SetPerPixelLighting(true);
lights->SetLightEnabled(0, true);
lights->SetLightDiffuseColor(0, Colors::Gold);
lights->SetLightEnabled(1, false);
lights->SetLightEnabled(2, false);
}
auto fog = dynamic_cast<IEffectFog*>(effect);
if (fog)
{
fog->SetFogEnabled(true);
fog->SetFogColor(Colors::CornflowerBlue);
fog->SetFogStart(3.f);
fog->SetFogEnd(4.f);
}
});
Build and run to get our cup with a colored light and fogging enabled.
Here we've made use to two C++ concepts:
- The
dynamic_castoperator allows us to safely determine if an effect in the model supports lighting and/or fog using the C++ run-time type checking. If the IEffect instance does not support the desired interface, the cast returns a nullptr and our code will skip those settings. - This also used a lambda function (aka anonymous function) of the form
[](IEffect* effect){ ... }which is a new C++11 syntax. We could have used a C-style call-back function, but this syntax is more direct.
For this lesson, we made use of EffectFactory which will create BasicEffect, DualTextureEffect or SkinnedEffect instances depending on the content of the loaded model file. With CMOs and the built-in Visual Studio 3D pipeline, you can instead make use of DGSLEffect by changing EffectFactory to DGSLEffectFactory.
In Game.cpp in the TODO section of CreateDevice, change
m_fxFactory = std::make_unique<EffectFactory>(m_d3dDevice.Get());
to
m_fxFactory = std::make_unique<DGSLEffectFactory>(m_d3dDevice.Get());
This is why we used the abstract interface
IEffectFactoryrather than usingstd::unique_ptr<EffectFactory>in Game.h so that the variable could refer to either type of factory.
Build and run. If you still have the UpdateEffects code in place, you'll see the fog no longer appears although the light is colored since DGSLEffect does not support the fog interface.
The lack of fog is because our "cup.cmo" makes use of the default built-in DGSL shaders lambert and phong which do not implement fog. The DGSLEffectFactory allows you to use Model and the IEffect interface with the more complex custom DGSL shaders supported by the Visual Studio CMO pipeline where you use a visual editor to build pixel shaders.
Next lesson: Using skinned models
DirectX Tool Kit docs EffectFactory, Effects, Model
All content and source code for this package are subject to the terms of the MIT License.
This project has adopted the Microsoft Open Source Code of Conduct. For more information see the Code of Conduct FAQ or contact [email protected] with any additional questions or comments.
- Universal Windows Platform apps
- Windows desktop apps
- Windows 11
- Windows 10
- Windows 8.1
- Xbox One
- x86
- x64
- ARM64
- Visual Studio 2022
- Visual Studio 2019 (16.11)
- clang/LLVM v12 - v18
- MinGW 12.2, 13.2
- CMake 3.20