-
Notifications
You must be signed in to change notification settings - Fork 316
Configurator Settings

The INAV Configurator settings are accessed via the gear icon in the top right of the Configurator window. This is shown in the above image; the gears above to the pointer.
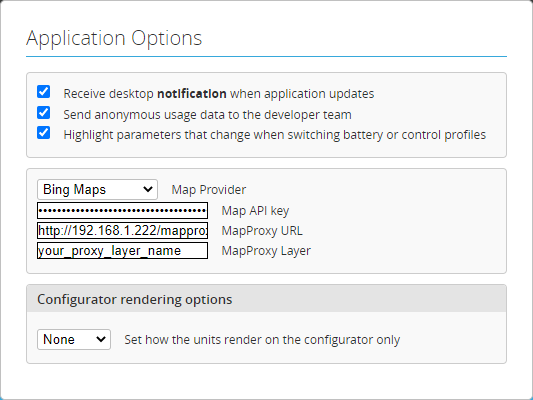 The Application Options allow you to change some settings in Configurator, to make it work better for you. Once you click the gear icon, the following options will appear to you.
The Application Options allow you to change some settings in Configurator, to make it work better for you. Once you click the gear icon, the following options will appear to you.
This option allows you to receive a pop-up notification when a new version of Configurator is available. For most cases, having this turned on is very handy. But, if you have different versions of INAV installed on your models (you should always match the firmware version to the Configurator version); you may find turning this off will help keep you sane.
This option sends allows the Configurator to send anonymous analytical data to the development team. This is extremely useful as it helps in knowing what hardware is still being used, which platforms are the most popular, which features are not used anymore, etc. It all goes towards making INAV better. If you do not want to share this information. You can turn it off.
This option changes the colour of the fields for INAV settings that are part of the battery or control profiles. For example, launch throttle is included in the battery profile. So if you have a 3S and 4S profile, the launch throttle can be different. If you use profiles, this setting on is useful. If not, you can turn it off if you wish.
This section allows you to choose which map provider to use. This is used in the GPS and Mission Control tabs for displaying the maps. By default, a basic street map is setup. But, you can set up to use Bing Maps, which has a much nicer, satellite view. A MapProxy server can also be used, which allows offline caching and mission planning. If you are interested in setting up MapProxy, check out the MAPPROXY.md document.
To use Bing Maps, you will need to get your own API key. To do this, follow these instructions.
- Go to the Bing Maps Dev Center at https://www.bingmapsportal.com/. If you have a Bing Maps account, sign in with the Microsoft account that you used to create the account or create a new one. For new accounts, follow the instructions in Creating a Bing Maps Account.
- Select My keys under My Account.
- Select the option to create a new key.
- Provide the following information to create a key:
- Application name: Required. The name of the application.
- Application URL: The URL of the application. This is an optional field which is useful in helping you remember the purpose of that key in the future.
- Key type: Required Select the key type that you want to create. You can find descriptions of key and application types here.
- Application type: Required Select the application type that best represents the application that will use this key. You can find descriptions of key and application types here.
- Click the Create button. The new key displays in the list of available keys.
- In the INAV Configurator options, change the Map Provider to Bing Maps.
- Put the key that you generated in the Bing Maps Dev Center in the Map API key field in the INAV Configurator options.
Currently, the only option in Configurator rendering options is the units used by INAV Configurator. By default, Configurator uses the units used in the firmware. So you will see things in centimetres and centimetres per second. These units typically aren't what we are used to working with. Especially with aircraft, where such small units go by in an instant. These unit settings were added in INAV 4.0 to make Configurator more accessible to all. To change units, just select the ones that you want to use in the drop down list.
- None This is the default option, and uses the firmware units. If you have been using INAV for a long time, you may prefer to keep on using these.
-
OSD Uses whatever units you have selected for the OSD of the flight controller plugged in. This is a choice of:
- Metric
- Metric with MPH for speed
- Imperial
- UK (Imperial, with temperature in Celsius)
- GA/General Aviation (Feet/Nautical Miles, Knots, Celsius)
- Imperial (Feet, Miles per Hour, Fahrenheit)
- Metric (Metres, Kilometres per Hour, Celsius)
 The fields in INAV Configurator will update and show an abbreviation of units used in each field. If you are unsure of the abbreviation. If you hover over the unit, a full text unit name is displayed.
The fields in INAV Configurator will update and show an abbreviation of units used in each field. If you are unsure of the abbreviation. If you hover over the unit, a full text unit name is displayed.
The latest version of INAV Configurator can be found in the Releases section of this repository.
For more information about the features of the INAV firmware. Check out the firmware Wiki or technical documents. For supported flight controllers, take a look here and here.