-
Notifications
You must be signed in to change notification settings - Fork 13
Recommended Auto Type Settings for KeePass
This add-on is designed to be used primarily with KeePass. Therefore, to get optimal usage out of the combined setup between these two programs, we recommend the following settings:
We recommend that you configure the setting for Show field attributes when a text input field has focus? to true by checking the checkbox in the Add-on's configuration. This will append the id and name attributes from all input fields into the window's title. For more details on this setting, see the wiki page titled Using the "Show field attributes when a text input field has focus?" Option.
We recommend that you configure KeePass as shown in the following screenshot, we will explain each setting option below:
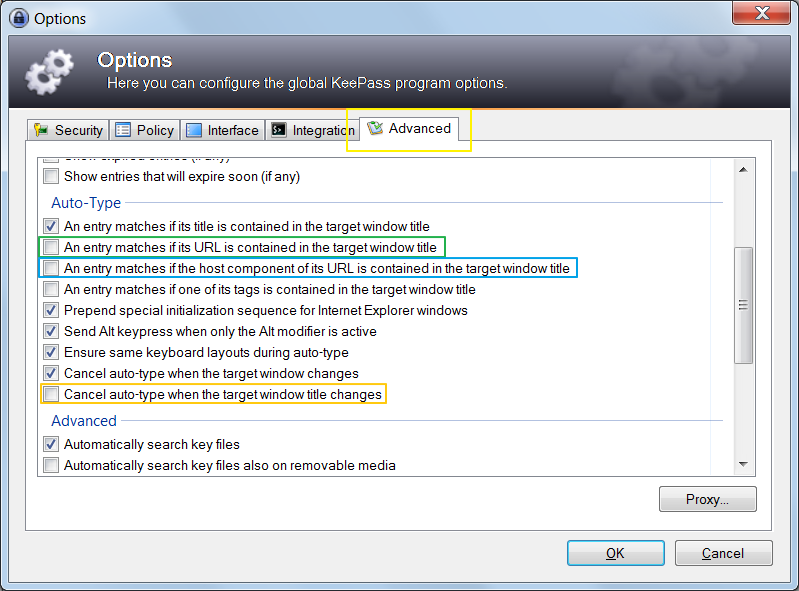
We recommend unchecking this option.
When you use this add-on with KeePass, you will be creating specific per URL and are per URL + input field auto-type rules. While it is no longer necessary you may still want to keep the main page's URL in the first tab of your KeePass entry in the "URL" field. If you do store the URL in that "URL" field, you may trigger multiple hits when doing an auto-type: With this setting enabled, KeePass will take the Window title and compare it against the entry's Title field and the URL field. As a result, you may need to choose between your custom sequence and the default sequence. This is not a major inconvenience for most users, but could slow you down a little or may lead to you accidentally selecting the default rule, which may be undesirable as the typing sequence will not be what you expect (and increases the likelihood of password exposure).
You may want to check this box if you use KeePass with other Browsers where this rule is useful. However, if the URL is already in the title, without the add-on being installed, then you are still better off with custom rules.
We recommend unchecking this option.
This is similar to the above option. However, if the URL you specified was something like example.com/login.html, then in the example above it would only match if you were on the login.html page. However, if you leave this setting checked then it will match on only the hostname part of the URL, which will match all pages at a given website. Again, this increases the likelihood of using the wrong rule at the same time. With the add-on in place, you can use more robust and granular matching rules via a custom sequence.
We recommend unchecking this option.
The reasons for unchecking this option are spelled out in great detail in the wiki page. In general, in order to use input field matching you will need this rule unchecked.
There are some scenarios to consider where this can be a downside. If you use other programs with KeePass where a sudden change in the window title is likely during an auto-type, you may end up typing in the wrong place. Within the web browser, a pop-up launched unexpectedly in a new tab could cause the browser to switch to that tab, and its possible this could be during your auto-type.
For the truly paranoid, you can get by with having this box checked. To do so just means you will always need to manually active two or more rules for your logon. For example:
On a traditional logon page with a username field and password field, where the auto-type would be {USERNAME}{TAB}{PASSWORD}{ENTER} you would need to create two rules, each activated separately by manually typing your auto-type sequence. Your first rule should match the name and/or id of the username field and contain the sequence {USERNAME}{TAB} and another rule should match the name and/or id of the password field. Then you would execute the following steps:
- Click on the username field and type your auto-type global shortcut key sequence (e.g.,
CTRL+ALT+A) - You would be tabbed into the password field at this point
- You would then type your auto-type global shortcut key sequence again to activate the second rule.
If you only had one rule like {USERNAME}{TAB}{PASSWORD}{ENTER} which you activated on the username field, it would fail for the following reason: The window's title changes whenever you enter or leave an input field. When the tab is entered to switch from the username field to the password field the title will change from showing the username id and name to showing the values from the password field. When this box is checked, KeePass will notice the change and stop the auto-type sequence.
We recommend checking this option.
This option is usually checked by default and we recommend leaving it this way. Unlike in the option above, you typically do not want KeePass to keep performing an auto-type when the window switches to another program, etc. KeePass can differentiate between changing actual windows and when the same window just get's renamed (as in the option above).
This option typically only needs to be uncheked if you are working in a multi-document interface application and you need a sequence to continue as new windows and screens pop up. However, in those cases you may still be better off manually configuring rules for each specific window title to avoid errors.