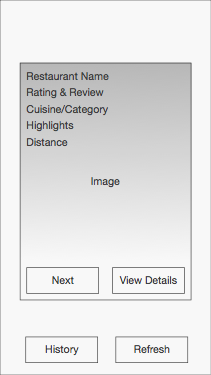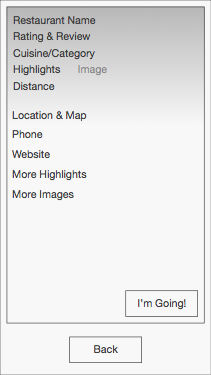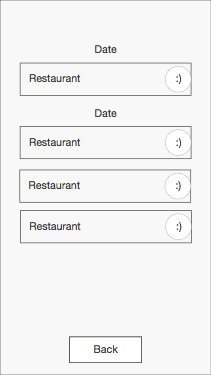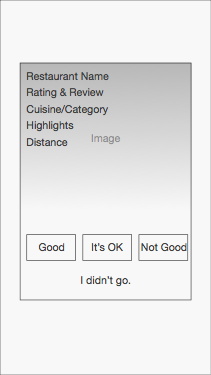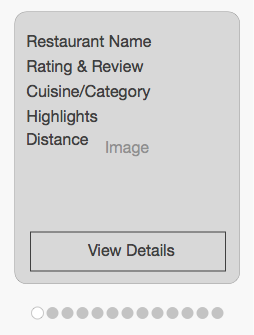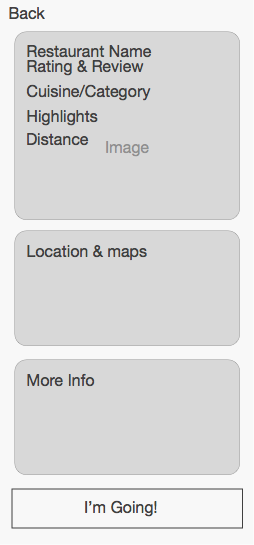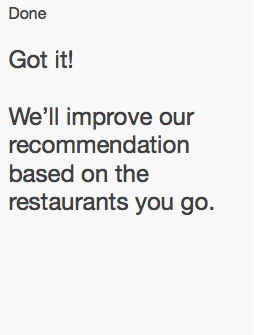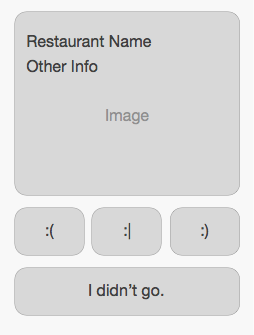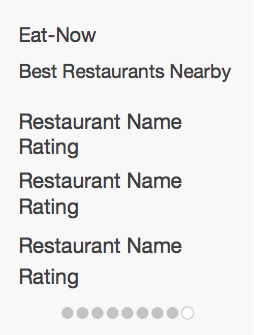- Optimized for iPhone 5, iPhone 6 and iPhone 6 Plus.
- Requires Location Permission.
- No Push Notification Permission.
- Eat-Now major feature is Instant Restaurant Search, from app launch to restaurants search Cards available requires less than 5 seconds.
- Eat-Now’s philosophy is simple, elegant and instantly helpful.
- Eat-Now offers 12 Cards at a time on the Card Deck View.
- Card Deck View also offers a button to Refresh the Cards.
- Card Deck View also offers a button to reveal History View.
- For each Card, user can either tap Next, or View Details.
- Once user chooses to Refresh, the 12 Cards will be refreshed. These Cards will be the same the 12 Card if user hasn’t move and time hasn’t change to a different part of the day(morning/noon/afternoon/evening/latenight).
- Once user chooses to View Details of a card, the card transform into a Card Details View.
- Once user chooses Next, the Card gets discarded after a Toss Animation. (User may also pan and swipe on each Card to move on to the next Card, which does the exact same thing as user tap on the Next button.)
- Once user taps on the History button, the History View that contains the history of user behaviors will be revealed, after a Push animation.
- Card Deck View only refreshes upon app launch and user request.
- On Card Details View, there is only one action available, which is I’m Going!. Meanwhile, user can always choose to dismiss the view by tapping on the Back button to go back to the Card Deck View.
- Once user dismisses the Card Details View, the Card Details View gets dismissed and the Card Deck View comes back, with the same Card on top of it, after a Transform Animation.
- Once user chooses I’m Going!, see below.
- If user has chosen I’m Going on other Card Details View, a prompt will be displayed to confirm user’s action, like “Are you sure you’re going to $venueName1, instead of $venueName2?”. User may choose Yes or No.
- A temporary toast message, like “Great Choice! Bon Appetite!”, will show and acknowledge user’s action.
- The I’m Going! button becomes inactive and cannot be tapped again, unless user taps and confirms I’m Going! on other Card Details View within 30 min.
- The Location & Map area on the Card Details View will expand and show a Walking Route from user’s current location to the venue.
- User may choose to dismiss the expanded area to restore the Card Details View’s original state.
- User may tap on the Location & Map are on the Card Details View to reveal the Walking Route again, once the I’m Going! button is pressed.
- Once user comes back to the “Card Details View“ by choosing Done on the pop-up view, or dismissing the Navigation View, the I’m Going! turns inactive and cannot be tapped again. This state will be removed once this Card is dismissed by user tapping on Next, either on the Card Deck View or Card Details View.
- Additionally, on the Card Details View of the restaurants user has been to and left feedback for, a Feedback Icon, Good, It’s OK, or Not Good, will be displayed. User may tap on the Feedback Icon to alter the feedback.
- History View is a view that shows a list of history restaurants user has chosen I’m Going!.
- Each history item looks like a mini card, in order to be consistent to the Card Deck View.
- Each history item shows the basic info of the restaurant, together with the user feedback icon, Good, It’ OK, or Not Good.
- History items are grouped by date the user chose “I’m Going!“, most recent first.
- Tapping on any history item will reveal the Card Details View of corresponding restaurant, after a “Transform Animation“.
- Feedback Card shows upon app launch the next day each time user chooses “I’m Going!” on a Card Details View.
- Feedback Card displays basic information of the restaurant, and offers four options, Good, It’s OK, Not Good, and Didn’t Go. The first three have their own graphic icons, while the option Didn’t Go plays humble.
- Feedback Card cannot be dismissed until one of the four options has been chosen.
- Once user chooses any options on the Feedback Card, the Card gets dismissed with a Toss Animation. The next immediate Card is a normal restaurant Card.
- If user choose “Didn’t Go”, the restaurant will be removed from user history in database and from History View as well.
- “Feedback Card” is part of the “Card Deck View” and should remain consistent with the view.
- Eat-Now Apple Watch App only offers limited functionality, including only restaurant searching, restaurant details and submitting feedback.
- Eat-Now Apple Watch App does not require Notification permission.
- Twelve restaurant Cards becomes available upon app launch, with the 13th Card as a Refresh button.
- Each restaurant Card shows brief information of the restaurant.
- Tapping on any restaurant Card will reveal the corresponding Card Details View.
- User may swipe left and right to navigate through the Cards.
- Cards cannot be dismissed or tossed away like Eat-Now iPhone app. The twelve Cards will always remain available, until user choose to Refresh the Cards.
- Tapping on the 13th Card, aka the Refresh button will refresh the twelve restaurant Cards with another set of 12 twelve restaurant Cards.
- Digital Crown can be used to navigate through Cards.
- Card Details View shows more information of the restaurant, and offers only one option, as I’m Going!. User can also navigate back to the Paginated Card Deck View by using the system Back button.
- Card Details View also shows user feedback icon, Good, It’s OK or Not Good, if user has been to this restaurant previously(choosing I’m Going! on Card Details View) and left feedback.
- Choosing I’m Going! does not trigger another view or pop-up like Eat-Now iPhone app, instead, it makes the I’m Going! button inactive and replace the button text label with Bon Appetite!.
- A note at the end of the view saying, “You may use Eat-Now iPhone App to get directions to the venue.”
- Feedback Card shows upon first app launch, either Apple Watch or iPhone, the next day each time user chooses “I’m Going!” on a Card Details View.
- Apple Watch Feedback Card works the same way as Feedback Card.
- Cards displayed on iPhone and Apple Watch should be identical at the same time.
- Further functionalities TBD.
- Glance shows a summary view of the top three restaurants from the Paginated Card Deck View, by showing the restaurant name, rating, and distance.
- Tapping on the Glance view will launch the Eat-Now Apple Watch App, showing the top restaurants in the Paginated Card Deck View.