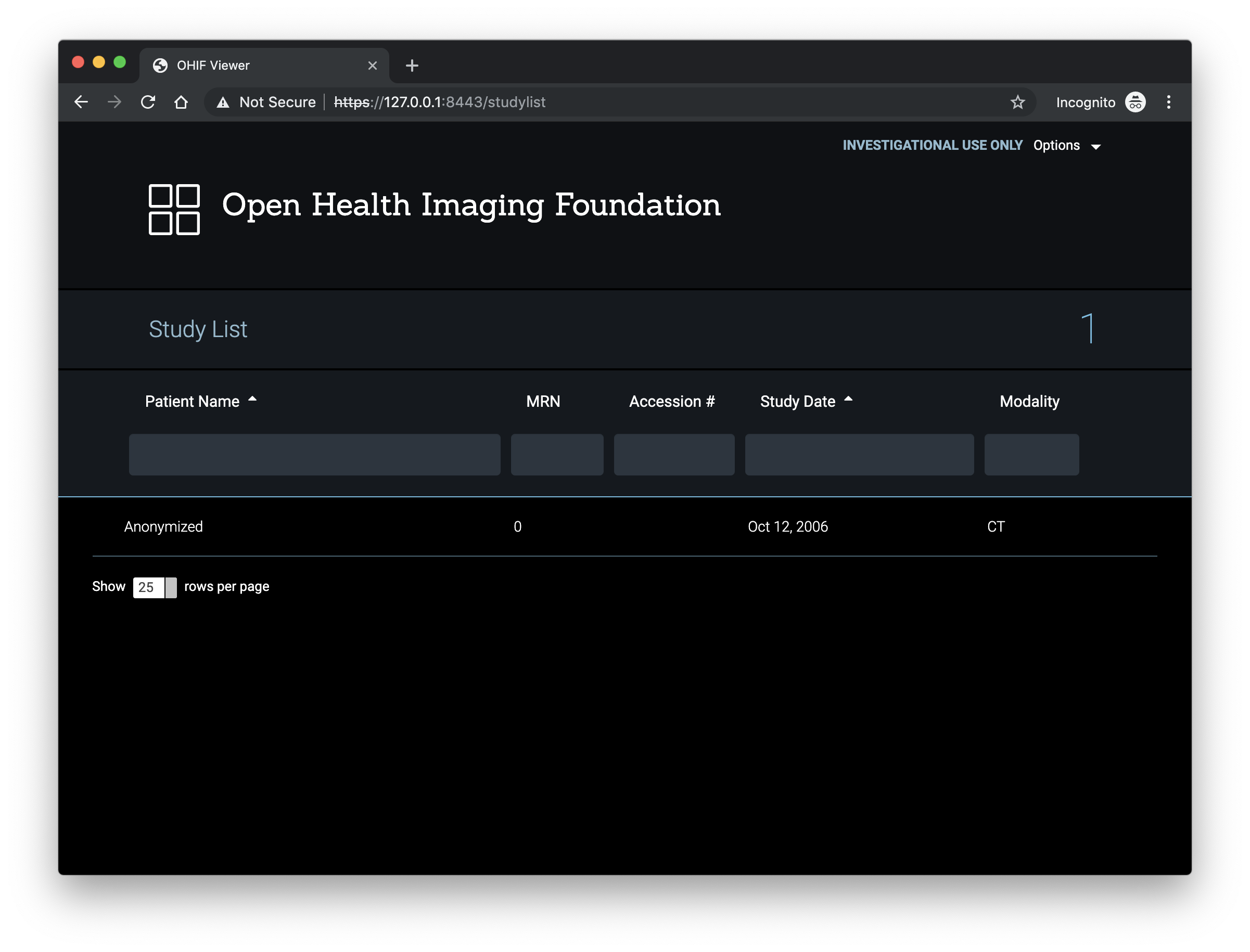Docker Compose implementation of OHIF Viewer using Orthanc with DIMSE and Nginx reverse proxy
- OHIF Viewer: ohif/viewer:latest
- MongoDB: mongo:latest
- Orthanc: jodogne/orthanc-plugins:latest
- PostgreSQL 11: postgres:11
- Nginx: nginx:latest
This work is intended to be a complete working example of a docker based deployment demonstrating the OHIF Viewer using Orthanc as the image store served using Nginx and self signed SSL certificates. This work should not be considered production as presented, but rather a sane starting point for further implementation of security related features.
- Orthanc docker containers as described at http://book.orthanc-server.com/users/docker.html
- OHIF Viewer docker containers as described at https://github.com/OHIF/Viewers
- Sample DICOM images downloaded from https://www.dicomlibrary.com
Run the services defined in docker-compose.yml and daemonize them.
docker-compose up -d
Once completed you should see five containers running
$ docker-compose ps
Name Command State Ports
----------------------------------------------------------------------------------------------
mongo docker-entrypoint.sh mongod Up 27017/tcp
nginx nginx -g daemon off; Up 0.0.0.0:8443->443/tcp, 0.0.0.0:8080->80/tcp
orthanc Orthanc /etc/orthanc/ Up 4242/tcp, 8042/tcp
postgres docker-entrypoint.sh postgres Up 5432/tcp
viewer pm2-runtime app.json Up 3000/tcpWait a few moments for the setup scripts to run and go to https://127.0.0.1:8443/ (You may be prompted to manually accept the SSL certificate because it is self signed)
We've not loaded any study images yet, so you should simply see the OHIF Viewer with No matching results being displayed.
Next, navigate to https://127.0.0.1:8443/orthanc and Sign in
- Username: orthanc
- Password: orthanc
Once signed in, load the sample data from the dicom-samples directory (Upload tab)
Go to https://127.0.0.1:8443/studylist and double click on the loaded study
Enjoy!
DEPLOYMENT NOTE
Presently the orthanc container does not have any graceful checks for when the postgres container is ready to accept connections, so it can potentially fail and restart (along with the nginx container) prior to gaining a successful connection. It would be preferable to start the postgres container first, and then start the orthanc container once PostgreSQL is ready.
Start the postgres and mongo containers, and wait for postgres to finish it's setup (Look for database system is ready to accept connections when looking at the output of docker-compose logs postgres)
docker-compose up -d postgres mongo
Once the postgres container has finished it's setup, then start nginx, orthanc and viewer containers
docker-compose up -d nginx orthanc viewer
The .env file defines the Nginx, OHIF Viewer, MongoDB, Orthanc and PostgreSQL parameters that will be used by the Docker containers running your services. The default values are shown below.
# Nginx configuration
NGINX_DEFAULT_CONF=./nginx/default.conf
NGINX_SSL_CERT=./ssl/ssl_dev.crt
NGINX_SSL_KEY=./ssl/ssl_dev.key
# OHIF Viewer
VIEWER_CONFIG=./config/viewer.json
# MongoDB
MONGO_DATA_MNT=./mongo_data
MONGO_PORT=27017
MONGO_URL=mongodb://mongo:27017/ohif
# Orthanc core with plugins
ORTHANC_CONFIG=./config/orthanc.json
ORTHANC_DB_MNT=./orthanc_db
ORTHANC_DICOM_PORT=4242
ORTHANC_HTTP_PORT=8042
# PostgreSQL database - default values should not be used in production
PGDATA=/var/lib/postgresql/data
POSTGRES_DB=orthanc
POSTGRES_DATA_MNT=./pg_data/data
POSTGRES_PASSWORD=pgpassword
POSTGRES_PORT=5432
POSTGRES_USER=postgresNOTE: The default configuration files for Orthanc and OHIF Viewer are in the config/ directory. It is left to the user to update these for their own use. Links to supporting documentation can be found in the References section.
Run the services defined in docker-compose.yml and daemonize them. You'll notice that only the http and https ports have been left exposed to the host. The values for other container ports have been left in the docker-compose.yml file for reference, but have been commented out.
Port defaults for provided example:
- HTTP:
8080(Nginx config will redirect to the HTTPS port) - HTTPS:
8443
The postgres and mongo containers should be started first
docker-compose up -d postgres mongo
You should notice two containers running on the host.
$ docker-compose ps
Name Command State Ports
------------------------------------------------------------
mongo docker-entrypoint.sh mongod Up 27017/tcp
postgres docker-entrypoint.sh postgres Up 5432/tcpIt will take a few moments for the postgres container to complete it's start up scripts, but when completed the container logs should look similar to this:
$ docker-compose logs postgres
...
postgres |
postgres | PostgreSQL init process complete; ready for start up.
postgres |
postgres | 2019-05-21 16:26:58.469 UTC [1] LOG: listening on IPv4 address "0.0.0.0", port 5432
postgres | 2019-05-21 16:26:58.470 UTC [1] LOG: listening on IPv6 address "::", port 5432
postgres | 2019-05-21 16:26:58.473 UTC [1] LOG: listening on Unix socket "/var/run/postgresql/.s.PGSQL.5432"
postgres | 2019-05-21 16:26:58.561 UTC [62] LOG: database system was shut down at 2019-05-21 16:26:58 UTC
postgres | 2019-05-21 16:26:58.594 UTC [1] LOG: database system is ready to accept connectionsNext start the nginx, orthanc and viewer containers
docker-compose up -d nginx orthanc viewer
Once completed you should see five containers running
$ docker-compose ps
Name Command State Ports
----------------------------------------------------------------------------------------------
mongo docker-entrypoint.sh mongod Up 27017/tcp
nginx nginx -g daemon off; Up 0.0.0.0:8443->443/tcp, 0.0.0.0:8080->80/tcp
orthanc Orthanc /etc/orthanc/ Up 4242/tcp, 8042/tcp
postgres docker-entrypoint.sh postgres Up 5432/tcp
viewer pm2-runtime app.json Up 3000/tcpIf using the default configuration as defined above, the Studylist will be available at: https://127.0.0.1:8443/studylist (You may be prompted to manually accept the SSL certificate because it is self signed)
We've not loaded any study images yet, so you should simply see the OHIF Viewer with No matching results being displayed.
Next, navigate to https://127.0.0.1:8443/orthanc and Sign in
- Username: orthanc
- Password: orthanc
Once signed in the explorer page should be presented
A small set of DICOM sample images have been included in the repository for testing purposes.
Click the Upload link in the upper right corner and select files to upload from the dicom-samples/ directory.
Start the upload
From the Orthanc home page, select "All studies", and the uploaded files should be available as Anonymized - CT1 abdomen
Click the study and use the tools to interact with the loaded files
Going back to the OHIF Viewer you should observe the Anonymized study we loaded from Orthanc as an option to interact with: https://127.0.0.1:8443/studylist
Double click on the Anonymized study to load and interact with it
docker-compose stop && docker-compose rm -f
docker volume prune -f
docker network prune -f
rm -rf mongo_data orthanc_db pg_data
- Othanc: http://book.orthanc-server.com/index.html
- OHIF Viewer: https://docs.ohif.org
- DICOM Library: https://www.dicomlibrary.com
- Nginx reverse proxy: https://docs.nginx.com/nginx/admin-guide/web-server/reverse-proxy/