forked from gcgarner/IOTstack
-
Notifications
You must be signed in to change notification settings - Fork 309
Commit
This commit does not belong to any branch on this repository, and may belong to a fork outside of the repository.
Merge pull request #3 from Willem-Dekker/mkdocks
Mkdocks
- Loading branch information
Showing
34 changed files
with
141 additions
and
109 deletions.
There are no files selected for viewing
This file contains bidirectional Unicode text that may be interpreted or compiled differently than what appears below. To review, open the file in an editor that reveals hidden Unicode characters.
Learn more about bidirectional Unicode characters
This file contains bidirectional Unicode text that may be interpreted or compiled differently than what appears below. To review, open the file in an editor that reveals hidden Unicode characters.
Learn more about bidirectional Unicode characters
This file contains bidirectional Unicode text that may be interpreted or compiled differently than what appears below. To review, open the file in an editor that reveals hidden Unicode characters.
Learn more about bidirectional Unicode characters
This file contains bidirectional Unicode text that may be interpreted or compiled differently than what appears below. To review, open the file in an editor that reveals hidden Unicode characters.
Learn more about bidirectional Unicode characters
| Original file line number | Diff line number | Diff line change |
|---|---|---|
| @@ -1,3 +1,4 @@ | ||
| # Blynk server | ||
| This is a custom implementation of Blynk Server | ||
|
|
||
| ```yml | ||
|
|
@@ -21,30 +22,30 @@ When setting up the application on your mobile be sure to select custom setup [h | |
|
|
||
| Writeup From @877dev | ||
|
|
||
| **Getting started:** | ||
| ## Getting started | ||
| Log into admin panel at https://youripaddress:9443/admin | ||
| (Use your Pi's IP address, and ignore Chrome warning). | ||
|
|
||
| Default credentials: | ||
| user:[email protected] | ||
| pass:admin | ||
|
|
||
| **Change username and password:** | ||
| ## Change username and password | ||
| Click on Users > "email address" and edit email, name and password. | ||
| Save changes | ||
| Restarting the container using Portainer may be required to take effect. | ||
|
|
||
| **Setup gmail:** | ||
| ## Setup gmail | ||
| Optional step, useful for getting the auth token emailed to you. | ||
| (To be added once confirmed working....) | ||
|
|
||
| **iOS/Android app setup:** | ||
| ## iOS/Android app setup | ||
| Login the app as per the photos [HERE](https://github.com/blynkkk/blynk-server#app-and-sketch-changes) | ||
| Press "New Project" | ||
| Give it a name, choose device "Raspberry Pi 3 B" so you have plenty of [virtual pins](http://help.blynk.cc/en/articles/512061-what-is-virtual-pins) available, and lastly select WiFi. | ||
| Create project and the [auth token](https://docs.blynk.cc/#getting-started-getting-started-with-the-blynk-app-4-auth-token) will be emailed to you (if emails configured). You can also find the token in app under the phone app settings, or in the admin web interface by clicking Users>"email address" and scroll down to token. | ||
|
|
||
| **Quick usage guide for app:** | ||
| ## Quick usage guide for app | ||
| Press on the empty page, the widgets will appear from the right. | ||
| Select your widget, let's say a button. | ||
| It appears on the page, press on it to configure. | ||
|
|
@@ -55,7 +56,7 @@ To start the project running, press top right Play button. | |
| You will get an offline message, because no devices are connected to your project via the token. | ||
| Enter node red..... | ||
|
|
||
| **Node red:** | ||
| ## Node red | ||
| Install node-red-contrib-blynk-ws from pallette manager | ||
| Drag a "write event" node into your flow, and connect to a debug node | ||
| Configure the Blynk node for the first time: | ||
|
|
@@ -64,7 +65,7 @@ Enter your [auth token](https://docs.blynk.cc/#getting-started-getting-started-w | |
| When you deploy the flow, notice the app shows connected message, as does the Blynk node. | ||
| Press the button on the app, you will notice the payload is sent to the debug node. | ||
|
|
||
| **What next?** | ||
| ## What next? | ||
| Further information and advanced setup: | ||
| https://github.com/blynkkk/blynk-server | ||
|
|
||
|
|
||
This file contains bidirectional Unicode text that may be interpreted or compiled differently than what appears below. To review, open the file in an editor that reveals hidden Unicode characters.
Learn more about bidirectional Unicode characters
This file contains bidirectional Unicode text that may be interpreted or compiled differently than what appears below. To review, open the file in an editor that reveals hidden Unicode characters.
Learn more about bidirectional Unicode characters
This file contains bidirectional Unicode text that may be interpreted or compiled differently than what appears below. To review, open the file in an editor that reveals hidden Unicode characters.
Learn more about bidirectional Unicode characters
This file contains bidirectional Unicode text that may be interpreted or compiled differently than what appears below. To review, open the file in an editor that reveals hidden Unicode characters.
Learn more about bidirectional Unicode characters
This file contains bidirectional Unicode text that may be interpreted or compiled differently than what appears below. To review, open the file in an editor that reveals hidden Unicode characters.
Learn more about bidirectional Unicode characters
This file contains bidirectional Unicode text that may be interpreted or compiled differently than what appears below. To review, open the file in an editor that reveals hidden Unicode characters.
Learn more about bidirectional Unicode characters
This file contains bidirectional Unicode text that may be interpreted or compiled differently than what appears below. To review, open the file in an editor that reveals hidden Unicode characters.
Learn more about bidirectional Unicode characters
This file contains bidirectional Unicode text that may be interpreted or compiled differently than what appears below. To review, open the file in an editor that reveals hidden Unicode characters.
Learn more about bidirectional Unicode characters
| Original file line number | Diff line number | Diff line change |
|---|---|---|
| @@ -1,8 +1,9 @@ | ||
| # References | ||
| # InfluxDB | ||
| ## References | ||
| - [Docker](https://hub.docker.com/_/influxdb) | ||
| - [Website](https://www.influxdata.com/) | ||
|
|
||
| # Security | ||
| ## Security | ||
| The credentials and default database name for influxdb are stored in the file called influxdb/influx.env . The default username and password is set to "nodered" for both. It is HIGHLY recommended that you change them. The environment file contains several commented out options allowing you to set several access options such as default admin user credentials as well as the default database name. Any change to the environment file will require a restart of the service. | ||
|
|
||
| To access the terminal for influxdb execute `./services/influxdb/terminal.sh`. Here you can set additional parameters or create other databases. |
This file contains bidirectional Unicode text that may be interpreted or compiled differently than what appears below. To review, open the file in an editor that reveals hidden Unicode characters.
Learn more about bidirectional Unicode characters
| Original file line number | Diff line number | Diff line change |
|---|---|---|
| @@ -1,23 +1,23 @@ | ||
| # Source | ||
| ## Source | ||
| * [Docker hub](https://hub.docker.com/r/linuxserver/mariadb/) | ||
| * [Webpage](https://mariadb.org/) | ||
|
|
||
| # About | ||
| ## About | ||
|
|
||
| MariaDB is a fork of MySQL. This is an unofficial image provided by linuxserver.io because there is no official image for arm | ||
|
|
||
| # Conneting to the DB | ||
| ## Conneting to the DB | ||
|
|
||
| The port is 3306. It exists inside the docker network so you can connect via `mariadb:3306` for internal connections. For external connections use `<your Pis IP>:3306` | ||
|
|
||
| 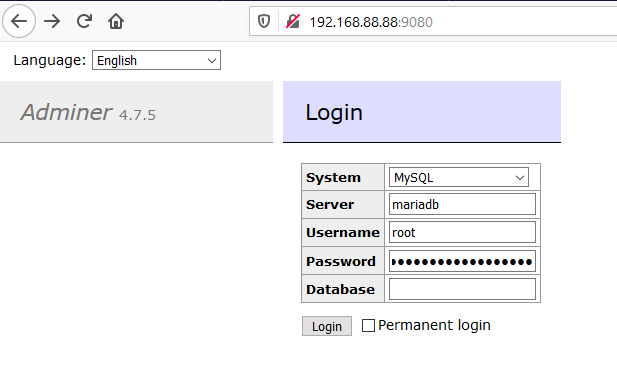 | ||
|
|
||
| # Setup | ||
| ## Setup | ||
|
|
||
| Before starting the stack edit the `./services/mariadb/mariadb.env` file and set your access details. This is optional however you will only have one shot at the preconfig. If you start the container without setting the passwords then you will have to either delete its volume directory or enter the terminal and change manually | ||
|
|
||
| The env file has three commented fields for credentials, either **all three** must be commented or un-commented. You can't have only one or two, its all or nothing. | ||
|
|
||
| # Terminal | ||
| ## Terminal | ||
|
|
||
| A terminal is provided to access mariadb by the cli. execute `./services/maraidb/terminal.sh`. You will need to run `mysql -uroot -p` to enter mariadbs interface |
This file contains bidirectional Unicode text that may be interpreted or compiled differently than what appears below. To review, open the file in an editor that reveals hidden Unicode characters.
Learn more about bidirectional Unicode characters
This file contains bidirectional Unicode text that may be interpreted or compiled differently than what appears below. To review, open the file in an editor that reveals hidden Unicode characters.
Learn more about bidirectional Unicode characters
Oops, something went wrong.