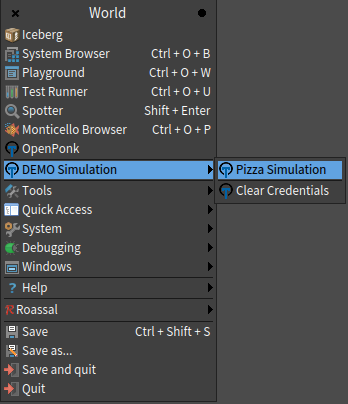-
Notifications
You must be signed in to change notification settings - Fork 0
home
The simulator uses https://demoacademy.azurewebsites.net as a source for its models and versions. However you don't need to have an account to try the example Pizza Case.
Download the pre-build simulator platform for your system here: https://openponk.ccmi.fit.cvut.cz/builds/demo-simulation
Unzip the package.
Launch it by executing Pharo.exe (Windows), or launching via command line ./pharo (Linux).
Clicking anywhere on the Pharo desktop will bring up a World menu, select the DEMO simulation option.
To clear the authentication token, you can choose Clear credentials from a submenu.
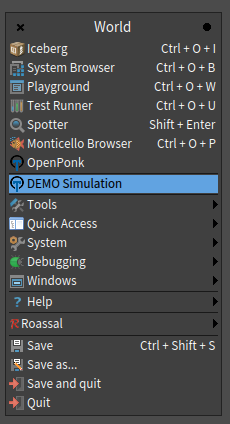
When you launch it first time it will ask you for your credentials to authenticate to Demo Academy.
Once authenticated, a Model Browser will appear listing all your current enterprises, models, and their versions.
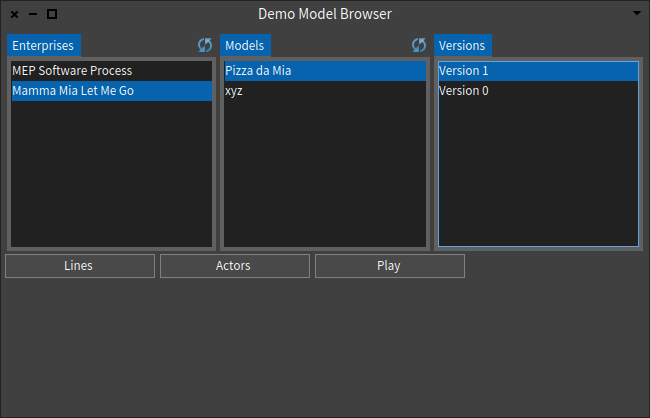
The browser caches the results, so if you add a new enterprise or add/change a model, please click the refresh button in the top bar.
Default Actors and Lines will be automatically generated for your model.
The Actors button will show you a CSV file containing the names of the actors for each DEMO actor role.
The icon can be one of the predefined DemoPeopleAvatars::XYIcon, where XY is one of woman1,woman2,woman3, or man1,man2,man3.
Alternatively you can provide an email, which will retrieve a picture from the Gravatar service.
The default lines will reflect the name of the act. So for promise the actor says just promise.
You can edit the lines using the Lines button. Note that you can edit it even while the simulation is running.
If you leave text empty, then during the simulation a popup will appear asking for the text. Once text is entered in the popup, you can use the Discard changes button in the Lines editor, so the current version will be retrieved, which will also contain your text added from the popup.
To launch the simulation itself, press the Play button and a scene will appear.
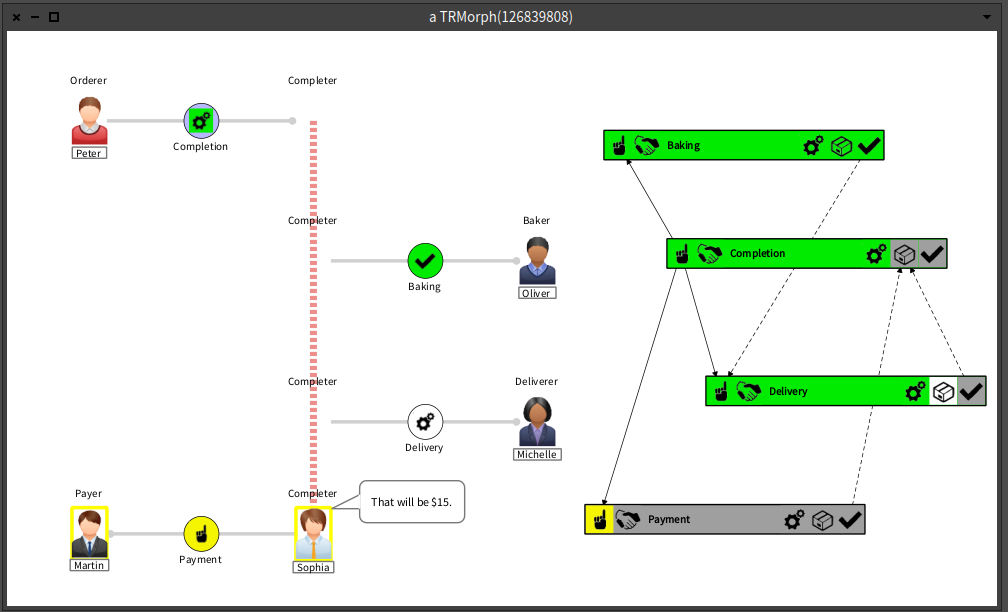
You control the simulation by clicking on the control boxes. Each icon represents a separate act in the expected order: Request, Promise, Execute, State, Accept.
Note that the simulator respects the causal links (black lines), and conditional links (dashed lines) as specified in the PSD.
You can drag both the transactions and the control boxes around. Additionally you can right-click on a transaction to flip it (swap the position of initiator and executor)
An example simulation of a Pizza Case with prefilled dialogs is provided to you.
You can launch it by going to the DEMO Simulation submenu and choosing Pizza Simulation.