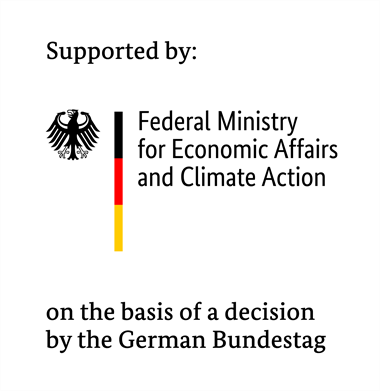This is a tutorial of N5GEH project. This tutorial intended to provide a brief overview about how devices (sensors/actuators) can be connected to the FIWARE IoT platform. This tutorial uses a simple scenario to work you through the whole procedure of connecting devices to FIWARE platform. Besides, this tutorial also shows the usage of two basic services, i.e. live monitoring and cloud controller.
Before you start, please make sure that the following prerequisites are fulfilled.
-
Docker
Docker has to be installed on your local machine.
-
N5GEH FIWARE platform
You must have access to a N5GEH FIWARE platform, which can be hosted either on your local machine or somewhere else. For these examples, it is recommended that you host a platform on your local machine. This tutorial is compatible with both NGSI-V2 and NGSI-LD platforms.
NOTE: if you are using our configuration of NGSI-LD platform from here, please check and adapt the settings in
docker-compose.ymlof this tutorials, i.e., useMQTT_PORT=1884 -
Postman
Postman is a testing framework for REST APIs. The tool can be downloaded from www.getpostman.com
To start the tutorial, please run the bash script as below:
./services createNOTE: If the service is not executable, execute
chmod 744 servicesin command line to change the right
This script will build all the images required by this tutorial.
The first step of building a smart systems is to deploy the devices, e.g. sensors and actuators. In this tutorial, we consider a simple scenario as shown in Figure 1.
Figure 1: A simple house with an electric heater
Under this scenario, there are three devices:
- Outdoor temperature sensor in the weather station
- Indoor temperature sensor in the house
- Electric heater
This scenario is simulated in a container. Use the following command to start the simulation.
NOTE: if you are not using docker desktop (e.g. docker is directly installed on linx OS), please change all
host.docker.internalin alldocker-compose.ymlfiles to172.17.0.1. Otherwise there will be a networking error.
docker compose create
docker start virtual_deviceNOTE: if you are using LD platform stack, please check the port in
docker-compose.ymlcarefully.
The simulation can be monitored live on the web GUI as shown in Figure 2.
Figure 2: Monitor the simulation on Web GUI
NOTE: the virtual devices are now only deployed in a container but can still not communicate with the FIWARE platform. The connection between them will be established in the following steps.
In this step, we will provision the devices on FIWARE platform. Each device has to be provisioned, so that the platform can ever know what can be measured by the sensor and what commands can be sent to the actuators. The Prosioning is done by sending HTTP request to the IoT Agent API. For this tutorial, it is not requied to understand the logics behind these HTTP requests. Therefore, we prepare a postman collection to collect the necessary HTTP requests.
NOTE: please use the requests in the folder
v2orld, depending on the platform, i.e. NGSI-V2 or NGSI-LD, that you are using
Please complete the following steps using the corresponding postman requests:
- Create Service Group
- Provision Devices
- Check Devices
- Check Entities
- Create QuantumLeap Subscription
- Check Subscription
Now we have created the entities of the devices on FIWARE platform. The data transmission between the entities and the virtual devices still need to be established. FIWARE is designed to communicate with devices via HTTP or MQTT and with its own rules. For example, for using HTTP some parameters are mandatory, and for using MQTT the topics are device specific. In this tutorial, we use MQTT as the communication protocol.
The devices in this tutorial runs in a simulation program. Therefore, with just some additional program code, it is rather simple to let them send/receive data directly via MQTT. However, in the real practice the devices must be connected to a network via a communications technology, e.g. TCP, NB-IoT, LoRaWAN etc. In order to emulate this data transmission process, the virtual devices use socket, i.e. TCP, to transmit data. The transmitted data follows the JSON format:
{
"URN_1/URN_2": "value",
"URN_1/URN_2": "value"
}The URNs represent the identifier of devices (URN_1) and their attributes/commands (URN_2). In this tutorial there are three devices, and each device has only one attribute or one command. Their URNs are set as follows:
Since the data flow of socket communication is not supported by FIWARE (just like many other communications technology), a gateway has to be deployed as a middleware between socket and MQTT protocol. The gateway will map the URNs with the device specific MQTT topics. In this way, measurements will be first sent to the gateway via socket, and the gateway forwards the received data with proper MQTT topics to the MQTT Broker. And then the measurements can reach the FIWARE platform. The data flows of commands are exactly opposite. Figure X gives a brief view of the network architecture of this tutorial.
Figure 3: The network architecture of this tutorial
As next step, we need to load the information of FIWARE devices to the gateway. This information
can be queried via HTTP request from FIWARE platform (acquired from SENSE APP). The corresponding
request is given in the postman collections, Check Devices. Copy and past the request results to the file
devices.json, so that the gateway can know the corresponding topic of each device.
And then, we need to set up the mapping between FIWARE devices and the URNs
of virtual devices. A template of the mapping is given by
dummy_mapping.json. Please fill in this file and save it as mapping.json.
Then the gateway will know which URNs correspond to which device and which
attribute/command. The correct MQTT topics will be generated automatically.
Here is an example of mapping.json:
{
"c006d64e-69b2": {
"device_id": "device:001",
"entity_name": "urn:ngsi-ld:WeatherStation:001",
"attribute/command": {
"": "temperature"
}
},
"ddad85db-3873": {
"device_id": "device:002",
"entity_name": "urn:ngsi-ld:TemperatureSensor:001",
"attribute/command": {
"": "temperature"
}
},
"0e83dd93-ba49": {
"device_id": "device:003",
"entity_name": "urn:ngsi-ld:Heater:001",
"attribute/command": {
"": "heaterPower"
}
}
}NOTE:
"": "temperature"means that the URN of the attributetemperatureis empty.
The gateway also runs in a container. After setting up the information of devices and the mapping file, the gateway can be started with the following command:
docker start gatewayIn oder to check the connection, we will try to chang the heater power by sending command
to FIWARE platform. The corresponding request is Send Command in the postman collection.
The heater power can be changed in the payload ("Body") of the request. If the connection
is successfully established, you will see the change of heater power on the web GUI
of the simulation.
In the previous steps, the platform has already reveived a lot of data. This data has been persistently stored as time series, which is also available for querying and can be used for various analyses. In the Postman collection, you will find three requests that query the time series data for each entity individually. Feel free to try them out.
Besides, there is also a live monitoring service via Grafana. The users
can view the value of entity attributes on a dashboard. To start the service,
please first log in to the Grafana Dashboard with the
default username admin and default password admin.
Then we need to connect to the CrateDB. Create a PostgreSQL datasource
here and use the following setups.
- Name: Controller (an arbitrary name)
- Host: crate:5432 (crate is the host name of CrateDB inside the docker network, 5432 is an internal open port for SQL query)
- Database: mtcontroller (mt + fiware service name)
- User: crate
- SSL Mode: disable
Figure 4: Setups of Grafana Datasource
As next step, the time-series data of each device can be queried and displayed in a
dashboard. For simplicity, you can load an existing template,
Grafana_Template.json, here.
NOTE: If you get a field type error for
heaterpower_info, you can downgrade the Grafana version. Change this line here toimage: grafana/grafana:9.0.1, and then usedocker compose up -dto restart the platform.
Now you should be able to monitor the live change of the attribute's values just as shown in Figure 5. Feel free to change the hearting power and then view the simulation results on the dashboard.
Figure 5: Setups of Grafana Datasource
Beside the existing monitoring service, it is possible to deploy various custom applications to FIWARE platform, for example a cloud controller. Unlike local controller, a cloud controller does not directly connect to sensors or actuators, but reads measurements and send commands via the platform. Figure 6 illustrates the architecture of this concept.
Figure 6: FIWARE platform with cloud controller
In N5GEH project, a PID controller is already developed for FIWARE platform, which can be deployed to any single-input-single-output (SISO) system. The devices in this tutorial construct a typical SISO-System, in which the heater power is the control variable and the indoor temperature is the process variable. As next step, we will deploy the PID controller to this system.
The PID controller need to know, where it can find the FIWARE platform and which FIWARE devices
should be observed or controlled. The information about the FIWARE platform is given by
the environment variables in n5geh.services.controller/PIDControl/docker-compose.yml:
-
FIWARE_SERVICE=controller
-
FIWARE_SERVICE_PATH=/
-
SAMPLING_TIME=1
-
CONTROLLER_ENTITY_ID=urn:ngsi-ld:PIDController:001
-
CONTROLLER_ENTITY_TYPE=PIDController
And the information of FIWARE devices can be configured in n5geh.services.controller/PIDControl/config.
Normally, these configuration files have to be set properly and then passed to the controller. However,
the default configurations are already suitable for this tutorial. For more details, please view
here
PID controller can be started with the following command:
cd n5geh.services.controller/PIDControl
docker compose up -dNow you can see the effect of the PID controller in Grafana dashboard.
Figure 7: The effect of the PID controller
It can be seen that, the PID controller does not work perfectly yet. You can tune the PID controller on a GUI control panel
- Junsong Du
We gratefully acknowledge the financial support of the Federal Ministry
for Economic Affairs and Climate Action (BMWK), promotional references
03EN1030B and 03ET1561B.