-
Notifications
You must be signed in to change notification settings - Fork 60
Quick Start Guide
Prior to following this guide, you might want to look at the Installation Instructions.
Tibialyzer relies on the server log for everything. You must have timestamps enabled. Tibialyzer uses timestamps to quickly identify console messages.
Other console settings are optional. However, disabling them will also disable various parts of Tibialyzer. If you disable Status Messages, the Damage Chart will not work because there are no damage messages in the server log.
Enabling all options is recommended, as indicated in the image below. These settings can be found in the Console section of Settings menu in the Tibia client.
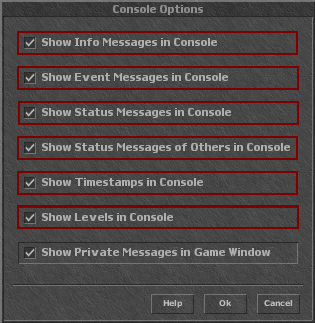
In the flash client, the settings can be found in the Messages tab of the Options menu. Enable all the settings under the Chat Console header.
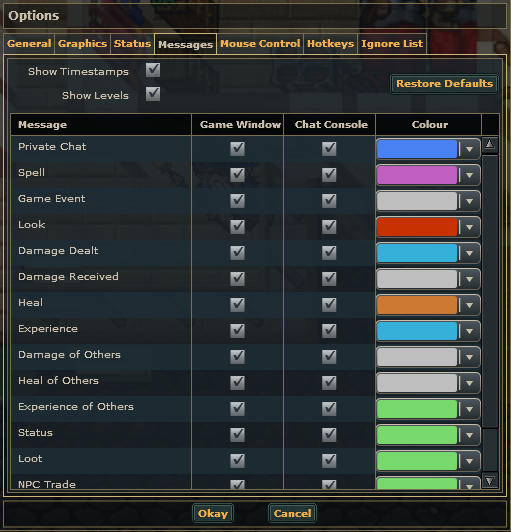
Now start up Tibialyzer by opening the Tibialyzer.exe file. When you start up Tibialyzer, it will automatically start scanning the Tibia client if one is running.
If you are using the Flash Client, you will have to select the client that you want to use. On the Main tab, you should first try the Detect Flash Client button. If that does not work, click on the Select Tibia Client button. Then, a menu should popup as indicated in the screenshot below. In this menu, select the flash client, as in the screenshot below. Note that there might be multiple flash clients showing here. Only one will work, so if the flash client you selected does not work, try the other flash client.
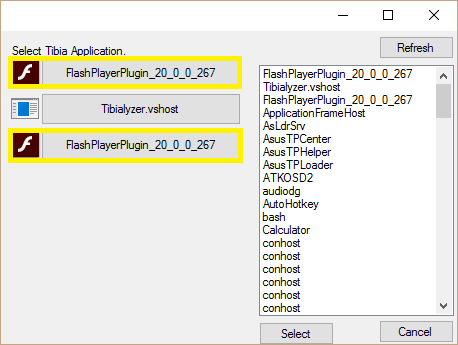
Commands are an easy way of controlling Tibialyzer without leaving the chat window. While using them is not necessary, they are very convenient. Below is a list of example commands, and their result.
| Command | Outcome |
|---|---|
creature@demon |
Displays the items that a Demon can drop. |
item@golden armor |
Displays information about the item Golden Armor. |
category@legs |
Displays all items in the Legs category. |
hunt@100 |
Displays hunts for characters around level 100. |
loot@ |
Displays all loot you have found so far. |
Go ahead and try one. You can type them in the Execute Tibialyzer Command box in the Main tab of Tibialyzer. Type in the command you want to try, and hit the Execute Command button.
The real utility of these commands is being able to send them from within the Tibia client itself. You can type one of these commands in the Tibia chat, and Tibialyzer will read the command and execute it for you. Neat, right?
However, you wouldn't want other people to be able to execute these commands by sending you messages. Imagine if a griefer messages you a bunch of commands that interrupt your gameplay, yikes!
For this reason, there is a list called Character Names in the Main tab of Tibialyzer. Tibialyzer will only execute commands given by characters whose name is in this list.
If you want to use in-game commands, you will need to add the name of your character to the list of characters that Tibialyzer accepts commands from. Remove my name (Mytherin) from this list and replace it with the name of your own character.
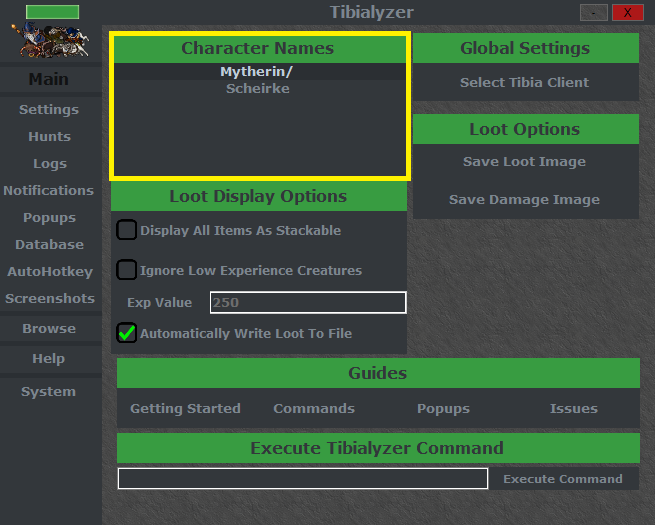
Go ahead and give it a shot, type creature@demon in the Tibia chat window. If you have added the name of your character to the command list then you will now see a popup displaying information about demons. A full list of all commands is displayed in the Help tab of Tibialyzer.
If commands do not work, try downloading new addresses by clicking the Download New Addresses button on the main tab.

Instead of typing commands, you can also look at creatures, items and npcs in Tibia. When Tibialyzer detects that you have looked at an object, it will open a notification that contains information about that object.
Go ahead and give it a shot, look (shift+click) at your armor or at a nearby creature or npc. Tibialyzer will open a notification that gives you more information about the object.
If you dislike this feature, you can disable it by unchecking the box View Looked At Objects in the Settings tab.
Tibialyzer has a lot of settings that allow you to customize how everything works. Certain settings can have a big impact on how Tibialyzer functions. Below are some important settings for customizing Tibialyzer.
Tibialyzer works by continuously scanning the memory of the Tibia application. The faster it repeats this scanning process, the faster Tibialyzer responds to in-game events, such as creatures being killed, commands given in chat and objects you look at.
However, faster scanning will use more CPU power, and may slow down your computer. You can adjust the Scanning Speed using the slider found under the Settings tab.
Reducing the scanning speed will make Tibialyzer use significantly less processing power. However, it will also respond significantly slower to in-game events.
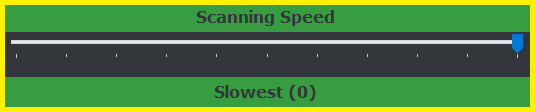
By default, Tibialyzer notifications are shown in the Top-Left corner of the monitor that Tibia is on. However, if you have a smaller screen, these notifications can block part of the Tibia game window.
In this case, you might want to move the notifications to a different position. You can alter the position of the various types of notifications in the Notifications tab. If you want to alter the position of all notifications at once, alter the settings and press the Apply These Settings To All button.
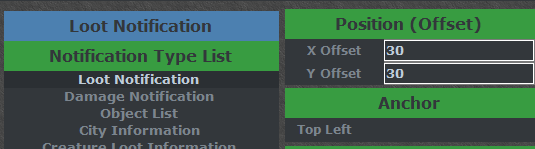
After you have setup Tibialyzer and have started using it, you might want to refer to the feature list and set of in-depth guides.