-
Notifications
You must be signed in to change notification settings - Fork 59
Grading and Student Progress
Attendance records, grades, and other progress indicators can be found in Canvas. Each data point has a specific use.
Remember that Canvas is the source of truth in regards to the student's status in the class.
- Attendance record
- Manually entered by TFs
- Counts toward final grade for student
- Graded Assignments
- Manually scored and entered by TFs
- Counts toward final grade for student
- Concept Checks
- Auto-graded
- Does NOT count toward final grade for student
Student work is stored in github repositories.
- Exercise Solutions: These are at home practice and are reviewed but NOT graded.
- Studio Solutions: In class practice that is reviewed but NOT graded.
- Graded Assignment Solutions: At home work that is graded.
- Exercise Solutions: Students work on these during Prep Work time. Reviewed but NOT graded.
- Studio Solutions: In-class practice that is reviewed but NOT graded.
- Graded Assignment Solutions: In-class work that is graded.
- Self-Assessments: In-class tool desgined to show students what they know and what they should review. NOT graded.
The solutions repositories on gitlab.com contain solutions for graded assignments, studios, and some of the exercises. Ask a LaunchCode staff member to add you to the repository.
To record attendance in Canvas, find the attendance assignment for the class you are monitoring.
Note in some versions of this course, the attendance assignment will be a quiz that is filled out by the student and automatically recorded.
Graded assignment scores are recorded in Canvas.
- Review the student's work Work will be in GitHub Classroom
- A live demo from the student is required.
- GitHub Classroom provides a quick visual indicator for a pass and fail:
- PASS: Green checkmark indicating that the student's code passed all tests and meets all requirements
- FAIL: Red "x" if the code does not pass tests or meet all requirements.
- Every graded assignment has a repo in GitLab. Rubrics are in README files. Use the rubric to double-check that the student's solution meets all requirements. If something is missing, do NOT use the rubric as feedback. Tell the student directly what elements are missing.
- Enter grade in Canvas
- If the code meets the requirements, then mark the assignment complete in Canvas
- More about feedback in the feedback section
- Go to the Grades section in Canvas.
- You can search for a certain student or view the students by group.
- Find the column for the assignment you are grading.
- Hover over the table cell until a blue corner appears.
- Click on the blue corner to open the grading form.
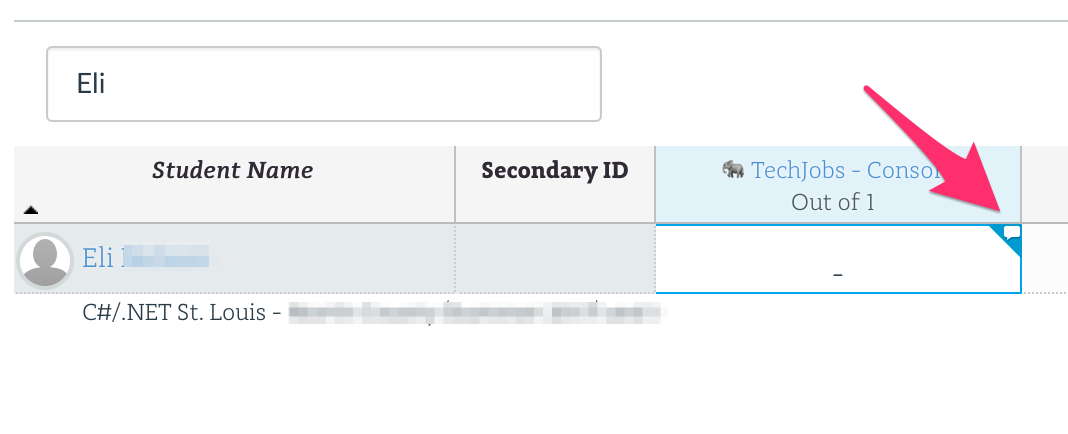
- Enter the grade and comments.
- Submit the grade
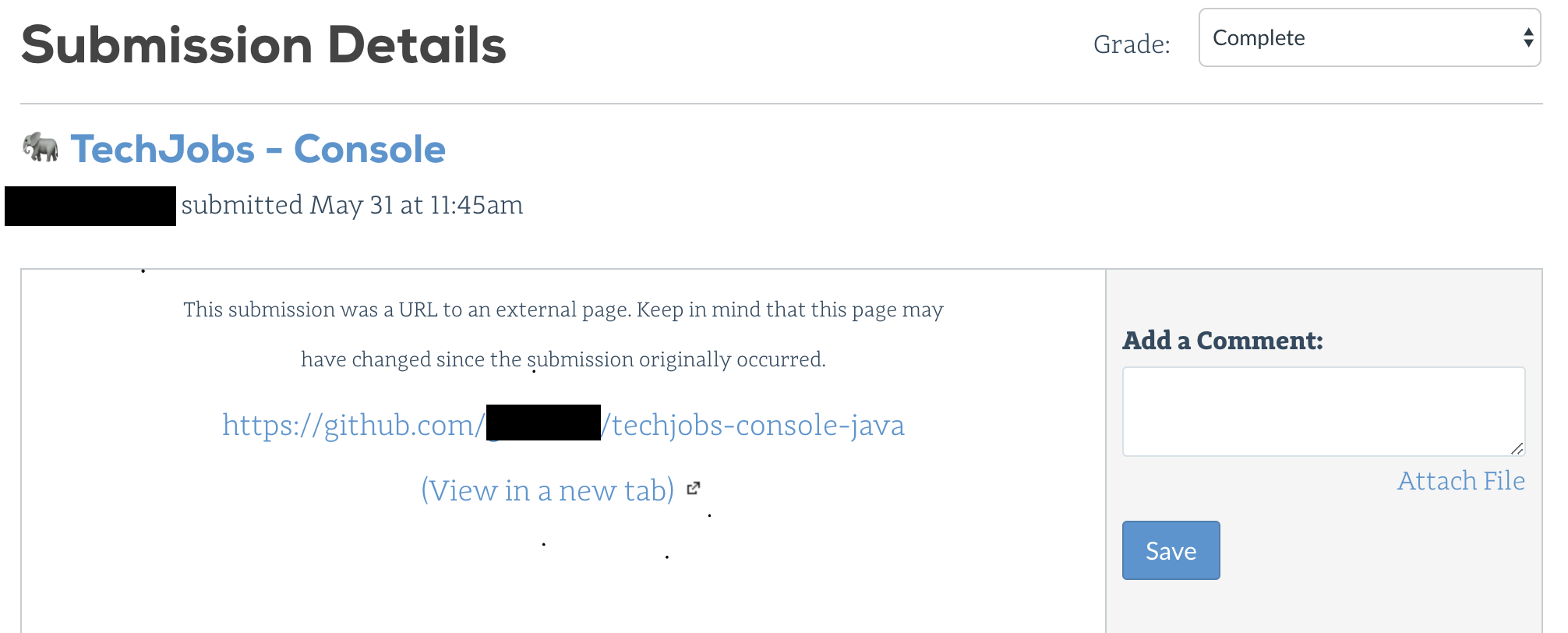
- Features to note:
- Green CheckMark: Present when code passes all
- Red X: Present when code has not passed tests.
- Click on student's commits to see their code.
- Can create a PR to provide feedback on specific lines.
- Student will also see the green checkmark or red x when they submit graded assignments.
As instructors and TFs, you have edit rights to assignments in GitHub classrooms. However, please do not exercise this right at any time. If you notice an issue with the material, notify us to address it.
The student's work and data in Canvas can be used to gauge how well the student is doing. However, you should also use in person check-ins to get a full picture of how a student is doing.
- Attendance Record
- If a student doesn't come to class, then they will likely struggle.
- Concept Checks
- These are quizzes in Canvas assigned as prep work.
- If students consistently get these incorrect, then they are NOT understanding the reading material.
- Exercises
- These are practice problems as prep work.
- Check Github to see if students are attempting these and if they are having success.
- NOTE: Giving feedback in Github
- Graded Assignments
- This is where students put multiple concepts together to solve a larger problem.
- Students often struggle getting started and then combining all the required concepts.
- Student work can be seen in Github classroom.
GitHub classroom provides an overview of graded assignments submitted by the student.
Steps to see student overview:
- Login to GitHub Classroom.
- Go to the class dashboard.
- Select the Graded Assignment.
- Scroll to student's name and see their status. Will see checkmark or x and how many commits they made.
Feedback on student work is a great time to highlight things the student did well and also inform students of bad programming practices. Be positive, empathetic, and reassuring when talking to the student about their code. There are multiple ways to give feedback.
Reviewing student code in class is a great way to give instant feedback. DO NOT code a solution for the student. Be clear about what they did right. Ask questions about their code. Inform student of best practices and give hints about solutions.
Feedback can be given for graded assignments on the grading form. See section on Canvas grading for how to open grading form.