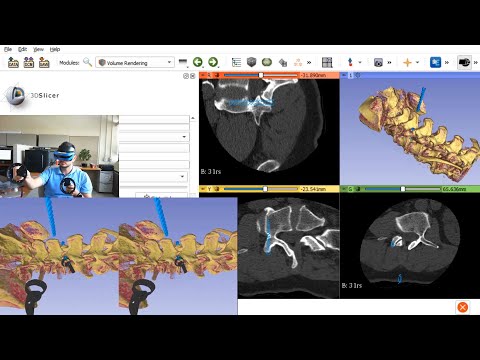Extension for 3D Slicer enabling interaction with the 3D scene through virtual reality (VR) or augmented reality (AR).
The extension works with all OpenVR-compatible and OpenXR-compatible virtual reality headsets, such as HTC Vive, all Windows Mixed Reality headsets (by Acer, Lenovo, HP, etc.) and with Meta Quest or Oculus Rift. The extension also supports the HoloLens 2 augmented reality headset.
See the YouTube video below or the Kitware blog post for some more background and application examples.
Key features:
- View all content of any 3D viewer in Slicer with a single click.
- Display volumes as 2D image slices or volume renderings, render surfaces, points, etc.
- Visualize any 4D datasets using various rendering techniques (including volume rendering) provided by the Sequences extension.
- Align the headset's view to match the viewpoint of the selected 3D view in Slicer.
- Fly around using the touchpad of the right controller: direction is specified by orientation of the controller; speed is determined by the position of the finger on the touchpad (touch at the top to fly forward, touch at the bottom to fly backward).
- Grab and reposition objects using the controller's grab button.
- Translate, rotate, and scale the entire scene by pressing grab buttons on both controllers simultaneously.
- Advanced volume rendering performance tuning available in the Virtual Reality module to balance image quality and refresh rate.
- Make controller positions available as transforms in the Slicer scene. These transforms can be used in custom modules to reslice volumes (using Volume Reslice Driver module in SlicerIGT extension) or transform any nodes in the scene.
Continuous improvements are made to the feature set. Feedback and ideas for improvement can be submitted via the issue tracker.
The extension supports virtual reality (VR) through both OpenXR and OpenVR backends. Augmented reality (AR) support is available by selecting the OpenXR backend and enabling remoting.
Platform support: Currently, the extension only functions on Windows computers. Linux support is experimental and untested due to the lack of official OpenXR runtimes and limited SteamVR support on Linux. The extension is available on macOS but lacks backend support due to Apple's lack of OpenXR support for the Vision Pro.
| OpenXR | OpenVR | |
|---|---|---|
| Windows | ✅ | ✅ |
| Linux | ❌ | ❌ |
| macOS | ❌ | ❌ |
If you wish to use Virtual Reality extension on Linux or macOS and you have virtual or augmented reality capable hardware working well on your computer through either an OpenXR runtime or an OpenVR runtime (e.g Steam VR) then add a comment in the issue tracker (macOS / Linux).
Configuring graphics: On systems with both integrated display card and high-performance GPU (typically this is the case on laptops with NVidia GPUs), configure the graphics card application settings to use high-performance GPU for SlicerApp-real.exe (it is not necessary to use high-performance GPU for the launcher, Slicer.exe).
Generic tracker support: Currently, generic trackers are only supported using the OpenVR backend. See issue #171.
- Install VIVESetup and set up your headset.
- Install Slicer and the SlicerVirtualReality extension.
- To view content of the selected 3D view in your headset, click on the "Show scene in virtual reality" button
 on the Slicer toolbar.
on the Slicer toolbar.
By default, the OpenXR backend is selected. To use the OpenVR backend:
- Start the SteamVR home application in your headset.
- In Slicer, click on the wrench icon 🔧 in the toolbar, then select the OpenVR backend and enable rendering.
Supported headsets: Pro 2, Pro, Vive
Supported XR modality: Virtual Reality
- Set up Windows Mixed Reality.
- Install Slicer and the SlicerVirtualReality extension.
- To view content of the selected 3D view in your headset, click on the "Show scene in virtual reality" button
 on the Slicer toolbar.
on the Slicer toolbar.
By default, the OpenXR backend is used. To use the OpenVR backend:
- Install Steam and SteamVR.
- Set up Windows Mixed Reality for SteamVR (you should be able to see SteamVR home application running in your headset).
- In Slicer, click on the wrench icon 🔧 in the toolbar, then select the OpenVR backend and enable rendering.
See here for list of supported headsets. Supported XR modality: Virtual Reality
- Set up Windows Mixed Reality
- Install Slicer and the SlicerVirtualReality extension.
- On the Hololens, install and start the Holographic Remoting Player.
- To view content of the selected 3D view in your headset, click on the wrench icon 🔧 in the toolbar, then select the OpenXR backend, enable remoting, enter the IP displayed in the remoting player running in the Hololens, and enable rendering.
Supported XR modality: Augmented Reality
- Install Meta Quest Link app and set up your headset.
- Install Slicer and the SlicerVirtualReality extension.
- To view content of the selected 3D view in your headset, click on the "Show scene in virtual reality" button
 on the Slicer toolbar.
on the Slicer toolbar.
By default, the OpenXR backend is used. To use the OpenVR backend:
- Install Steam, SteamVR and start the SteamVR home application in your headset
- In Slicer, click on the wrench icon 🔧 in the toolbar, then select the OpenVR backend and enable rendering.
Supported headsets: Quest 3, Quest Pro, Quest 2, Quest
Supported XR modality: Virtual Reality
- Install Oculus PC app and set up your headset.
- Install Slicer and the SlicerVirtualReality extension.
- To view content of the selected 3D view in your headset:
By default, the OpenXR backend is used. To use the OpenVR backend:
- Install Steam, SteamVR and start the SteamVR home application in your headset.
- In Slicer, click on the wrench icon 🔧 in the toolbar, then select the OpenVR backend and enable rendering.
Supported headsets: Rift S, Rift
Supported XR modality: Virtual Reality
Move around in space. Equivalent to physically walking around.
Controls:
- Touchpad forward: fly forward
- Touchpad backwad: fly backward
Note
- Flying direction is specified by the orientation of the controller.
- Speed is proportional to distance of the fingertip from the touchpad center.
- Maximum speed is configurable in Virtual Reality module.
Translate/rotate/scale the entire rendered scene.
Controls: while keeping grip button depressed on both controllers
- Move controllers closer together/farther apart: scale size of the entire scene
- Translate controllers in parallel up/down/left/right/forward/backward: translate the entire scene
- Pivot controllers around: rotate the entire scene
Note
- Object positions in the scene are not modified.
- Controllers must be outside of all selectable objects when grip buttons are pressed.
Translate/rotate a selected object.
Controls: press grip button when a controller is inside a selectable object
- Move controllers closer together/farther apart: scale size of the entire rendered scene
- Translate controllers in parallel up/down/left/right/forward/backward: translate all objects
- Move controller
Note
- When you grab and move object, a parent transform is automatically created for it (if it has not been under a transform already) and that transform is modified.
- To move a group of objects together, assign the same parent transform to them. You can do that in Data module's Transform hierarchy tab by drag-and-dropping objects under the same transform (or by double-clicking in the Applied Transform column in Data module's Transform hierarchy tab and selecting a transform; or by selecting a transform in Transforms module and applying it to all the nodes that must move together).
- Either left or right controller can be used to grab an object. Each controller can be used to grab an object and move independently.
- By default all objects are selectable. An object can be made non-selectable (thus non-movable) in Data module / Subject hierarchy tab, right-clicking on the node and unchecking "Toggle Selectable".
- Moving of segmentation nodes is slow. If you want to move segmentations using controllers then export them to model nodes (in Data module, right-click on the segmentation node and choose Export visible segments to models) and transform the model nodes.
See Action poses for hand interactions
Not yet available.
Not yet available.
Translate/rotate a selected object.
Controls: do the "grip" or "pinch" pose when the hand is inside a selectable object
Go to Virtual Reality module and check the desired checkbox to update linear transform nodes with the various devices' positions.
Note
-
The magnification factor in advanced settings affects these transforms.
-
Generic trackers are only supported using the OpenVR backend.
3D Slicer can clip models using slice planes. This feature can be used in virtual reality by moving the slice plane using a transform, with the help of Volume reslice driver module.
The models, transforms, etc. only need to be set up once, because the scene can then be saved to file and next time it can be readily used.
Move clipping planes continuously, as the controllers are moved.
- Go to Models module, select the model to clip, and in Clipping section enable Clip selected model. By default the Red slice will be chosen for clipping.
- Go to Virtual Reality module and enable making controller transform appear as transforms in the scene.
- Go to Volume reslice driver module (in SlicerIGT extension) to make the controller transform move the Red slice.
- Moved the controller inside the model to clip it
Grab and move clipping planes using controllers (clipping plane remains in place).
- Go to Models module, select the model to clip, and in Clipping section enable Clip selected model. By default the Red slice will be chosen for clipping.
- Add a small model, for example a box to the scene. It can be loaded from STL or created using Create models module (in SlicerIGT extension).
- Move the model using a controller. This creates a parent transform for this model.
- Go to Volume reslice driver module (in SlicerIGT extension) to make the model's parent transform move the Red slice.
- Grab and move the model using the controller to move the clipping plane.
There are several settings that help in increasing the performance of virtual reality rendering:
- If you are using a computer that has two graphics cards (for example, laptops often have an integrated Intel and a high-performance NVidia graphics card), make sure that Slicer is forced to use the high-performance card that the headset is connected to. Most laptops assign applications to the integrated card by default. When you need to select the application executable, choose
SlicerApp-real.exe(and not the Slicer launcher applicationSlicer.exe). - Optimize scene for virtual reality button (magic wand icon on toolbar): this switches volume rendering to use GPU, turns off backface culling for all existing models (to see surfaces even when going inside an object), turns off slice intersection visibility for all existing models and segmentations (to make slice view updates faster)
- Settings in virtual reality module panel related to performance (click on wrench icon 🔧 in toolbar):
- Update rate: Volume rendering quality is set to produce the highest possible quality while keeping the desired frame per second
- Motion sensitivity: It is very important to keep rendering smooth when moving. This setting detects head movement and significantly lowers volume rendering quality while it is happening. At value of 0 motion is never detected, at high values a little motion triggers the quality change
- Settings in Volume rendering module: open "Advanced" section / "Techniques" tab, try "Adaptive" setting with different "Interactive speed" values. Also try and "Normal" setting: it disables the automatic mechanism that tries to dynamically adjust rendering quality based on predicted rendering time (in some cases the prediction does not work well and results in sub-optimal image quality).
- Switch layout of desktop Slicer: Any additional 3D view to render decreases virtual reality rendering performance. By switching to a layout that contains no 3D view (e.g. Red slice only), this can be prevented
Some scenes are too complex to render fluently by mid-range graphics cards. If the scene includes volume rendering of high-resolution CT for example, then it may be necessary to upgrade to a high-end GPU.
Enable screen mirroring in SteamVR and use the free of OBS Studio software to capture VR headset content, application window, webcam, etc.
Note that OBS Studio may crash if NVidia hardware-based compression is used. If this happens, choose CPU-based video compression option for recording.
Visit Slicer forum and search for similar discussions. If you do not find related topics then createa a new one. Add virtual-reality tag to make sure people who monitor virtual reality related questions get a notification about your question.
If you are certain that you have found a software bug and no similar issue has been reported in the issue tracker) then please submit a new issue.
Please do not use "VR" acronym (you can spell out "virtual reality" instead), because "VR" may mean "volume rendering" just as well as "virtual reality" - you can even do volume rendering in virtual reality in Slicer - and so it becomes confusing very quickly.
Information for developers is available in the Developer Guide.
Contributors include:
- Kitware: Jean-Christophe Fillion-Robin, Jean-Baptiste Vimort, Lucas Gandel, Sankhesh Jhaveri
- PerkLab (Queen's University): Csaba Pinter, Andras Lasso
- VASST Lab (Robarts Research Insitute): Adam Rankin
Pinter, C., Lasso, A., Choueib, S., Asselin, M., Fillion-Robin, J. C., Vimort, J. B., Martin, K., Jolley, M. A. & Fichtinger, G. (2020). SlicerVR for Medical Intervention Training and Planning in Immersive Virtual Reality. IEEE Transactions on Medical Robotics and Bionics, vol. 2, no. 2, pp. 108-117, May 2020, doi: 10.1109/TMRB.2020.2983199
It is covered by the Apache License, Version 2.0: