-
Notifications
You must be signed in to change notification settings - Fork 33
Installing on Windows
The latest SpaceEye releases for Windows are not signed, and will require extra steps to dismiss Microsoft SmartScreen warnings and potential browser warnings when installing.
These extra steps can be avoided by installing SpaceEye from the Microsoft Store, where the app has been manually reviewed and approved by Microsoft.
Note: if you use a browser that is not listed and you get a warning when downloading, please create an issue and I will add instructions for that browser. In the meantime, look at tutorials for other browsers; the process will likely be similar for yours.
Download: SpaceEye-Setup-1.2.1.exe
Click the link above to begin downloading the latest version of the app installer.
If the browser you are using is listed below, click its link for browser-specific instructions to dismiss warnings that prevent you from running the installer.
If your browser isn't listed, you likely won't run into browser warnings. Once the file is done downloading, click to open it and continue with step 3.
Once the download is complete, you may see a warning about the download being dangerous:

If you do not see this warning, click to open the download and proceed to step 3.
Otherwise, click the arrow (^) shown below to open more options:
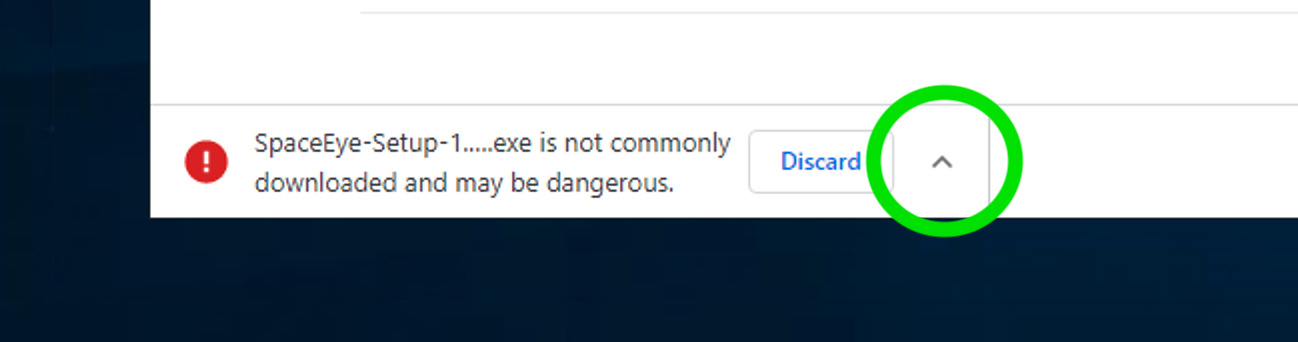
Next, select "Keep" from the options menu to allow the file to be opened:
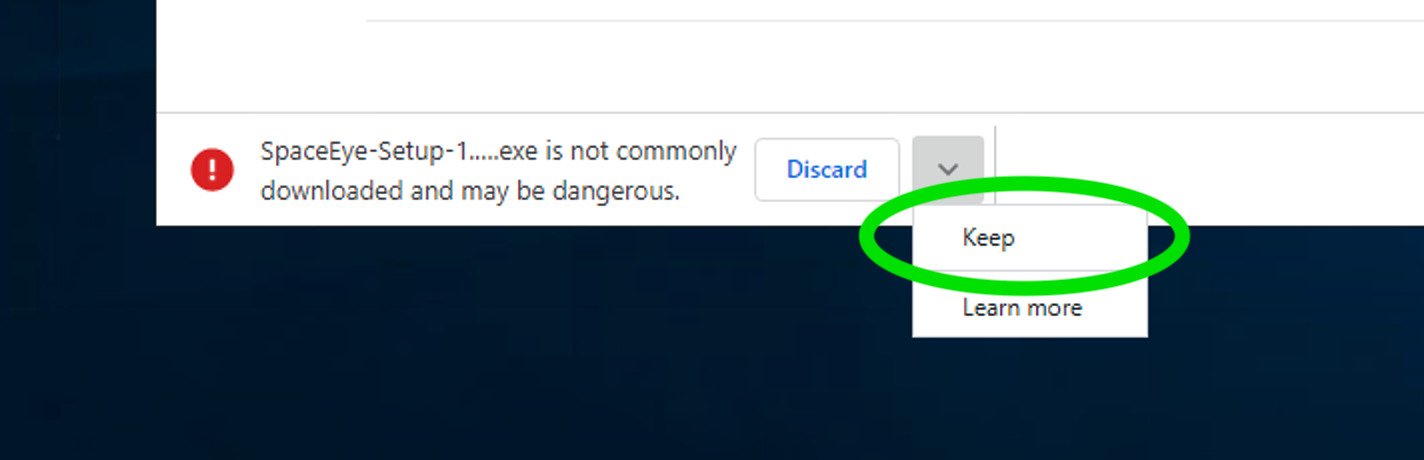
Now, open the installer by clicking on the download:
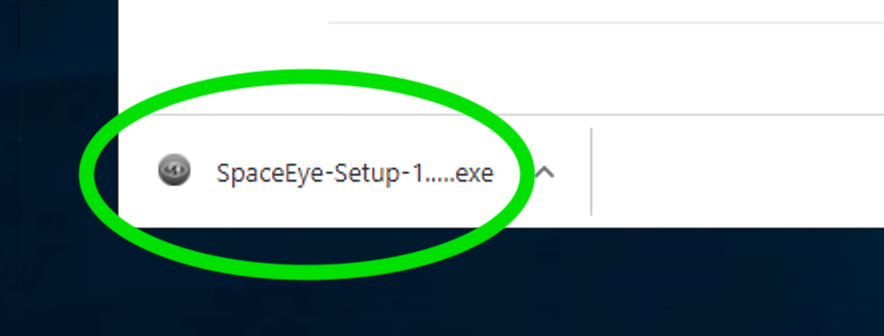
You can now proceed to step 3 to dismiss Microsoft SmartScreen warnings.
Once the download is complete, you may see a warning about the download being dangerous:
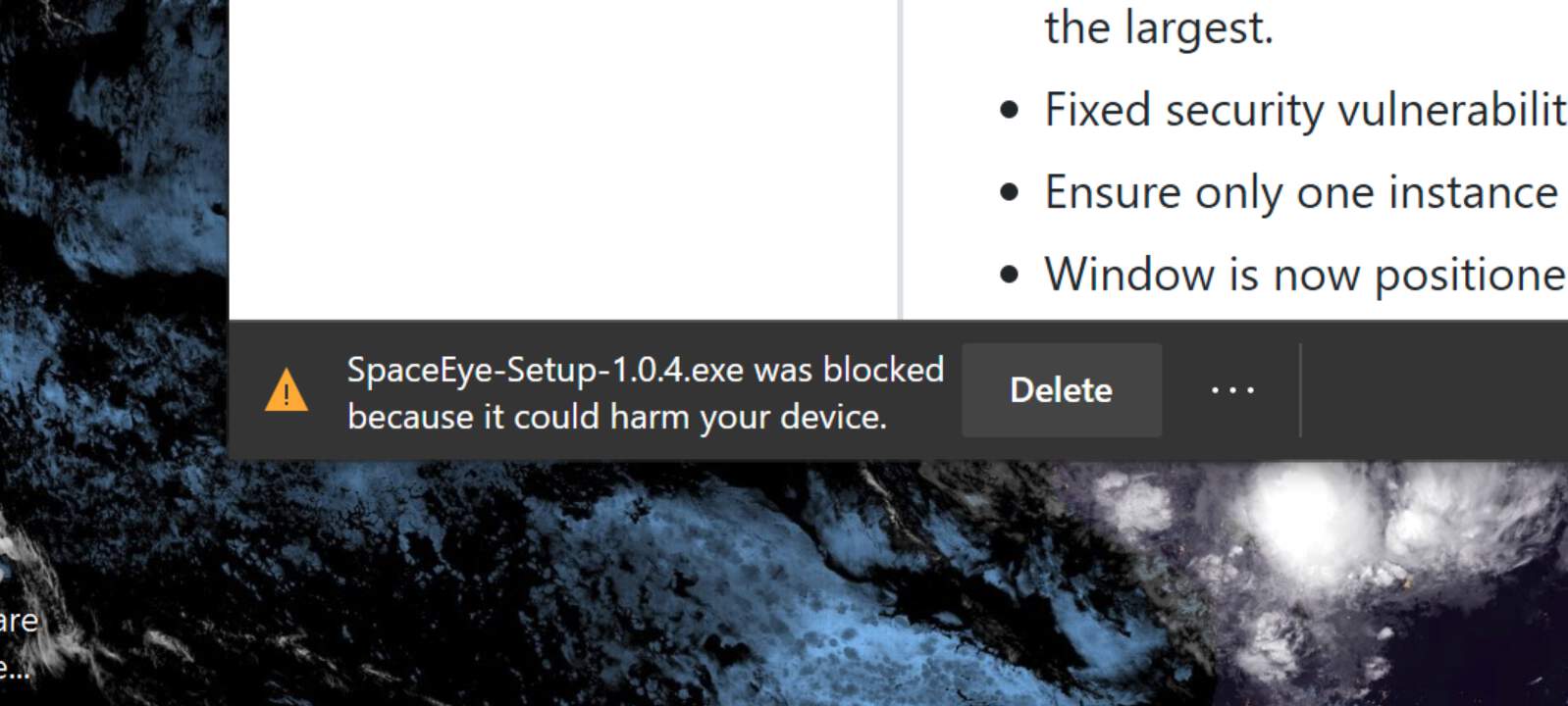
If you do not see this warning, click to open the download and proceed to step 3.
Otherwise, click the 3 dots (...) shown below to open more options:
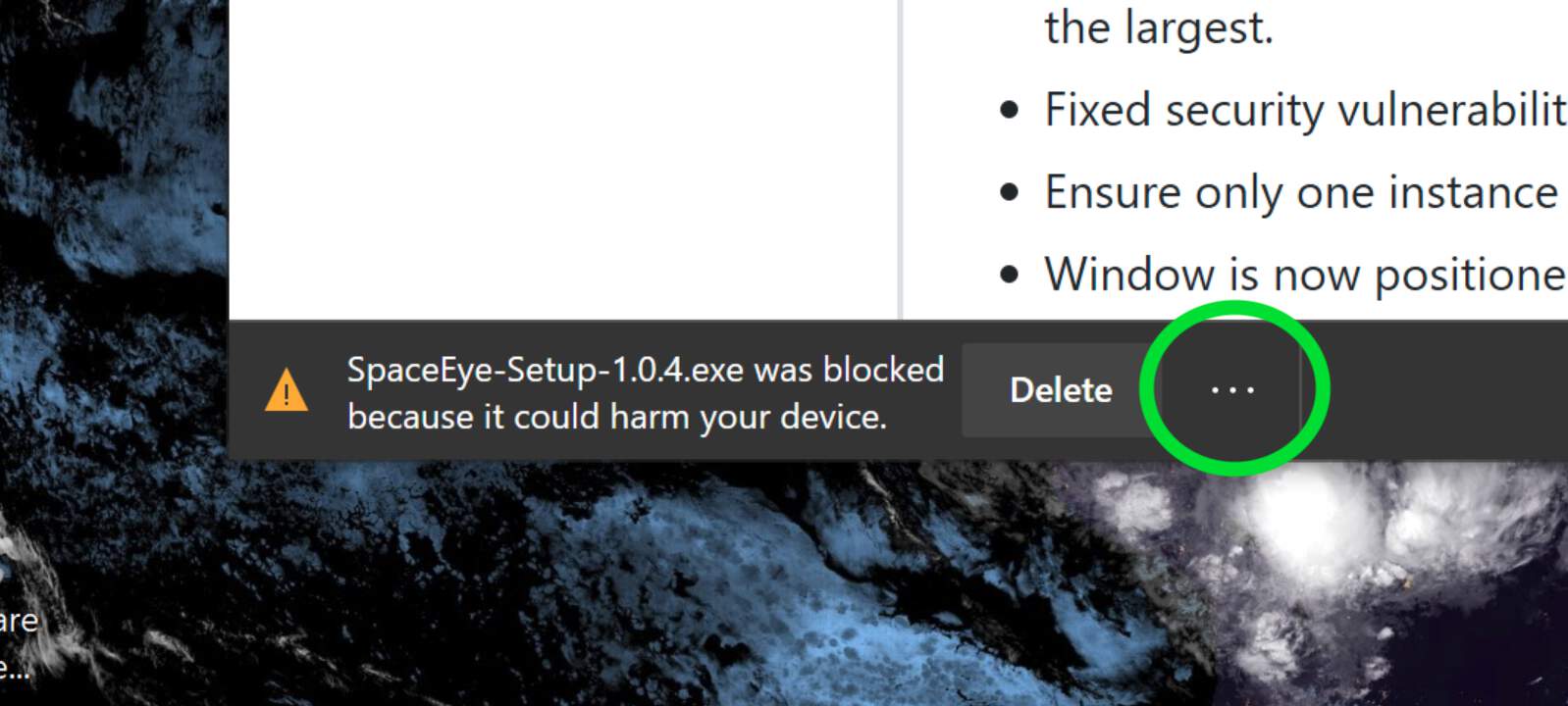
Next, select "Keep" from the options menu as a first step to allow the file to be opened:
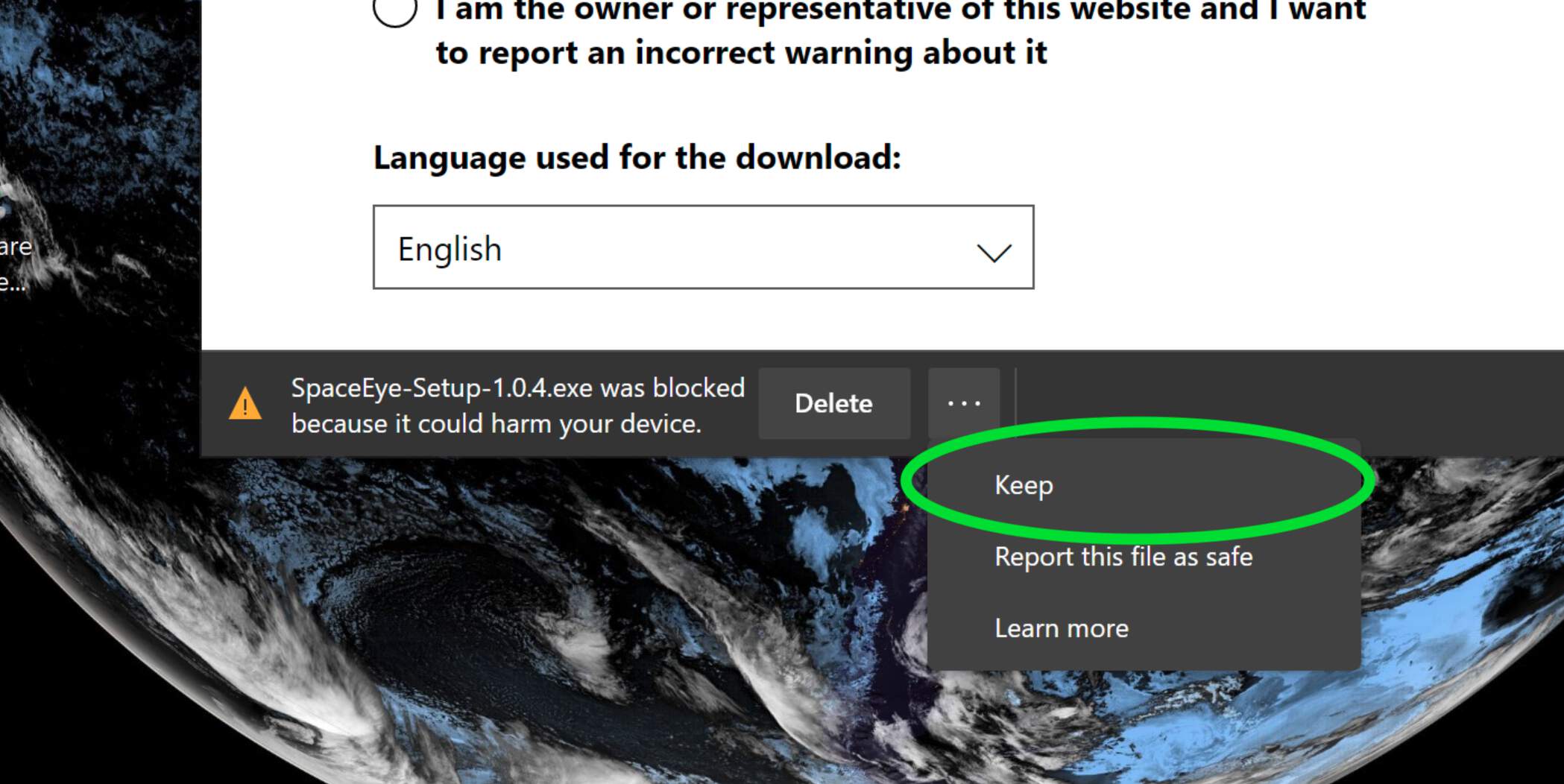
A second warning should appear. This time, click the "Show more" button to open more options:
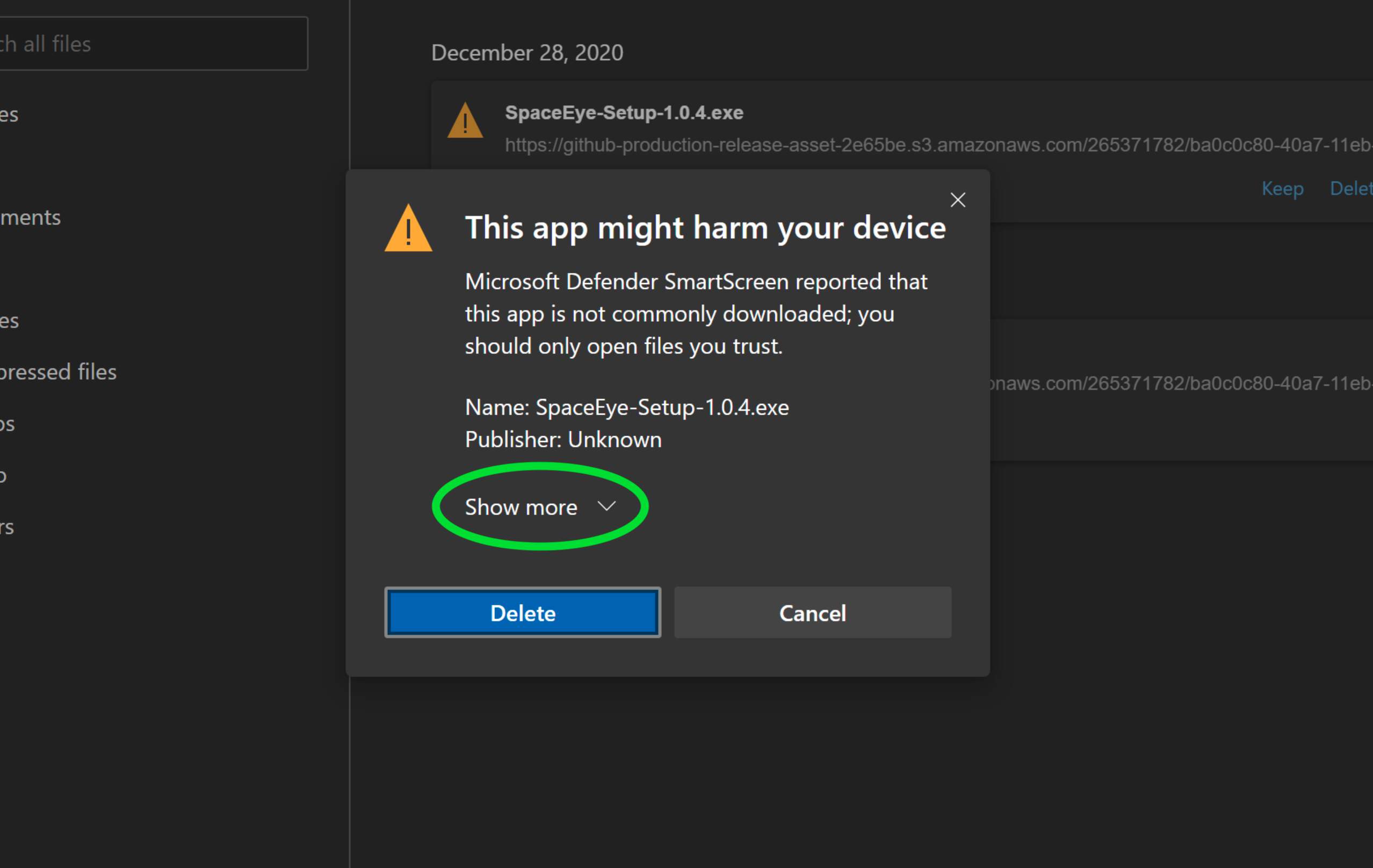
From the additional options, select "Keep anyway".
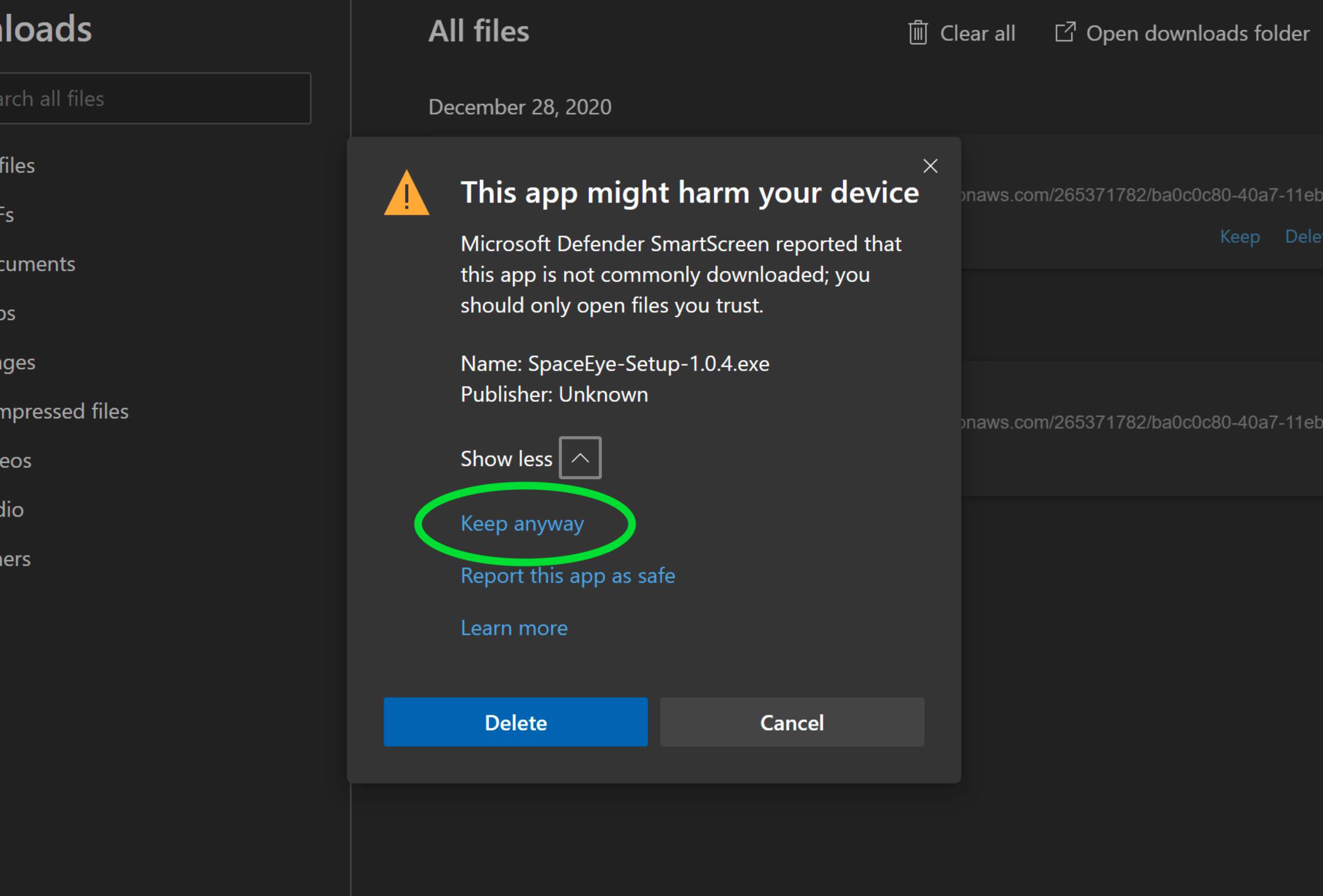
Finally, click on the name of the file ("SpaceEye-Setup-{version}.exe") to open it.
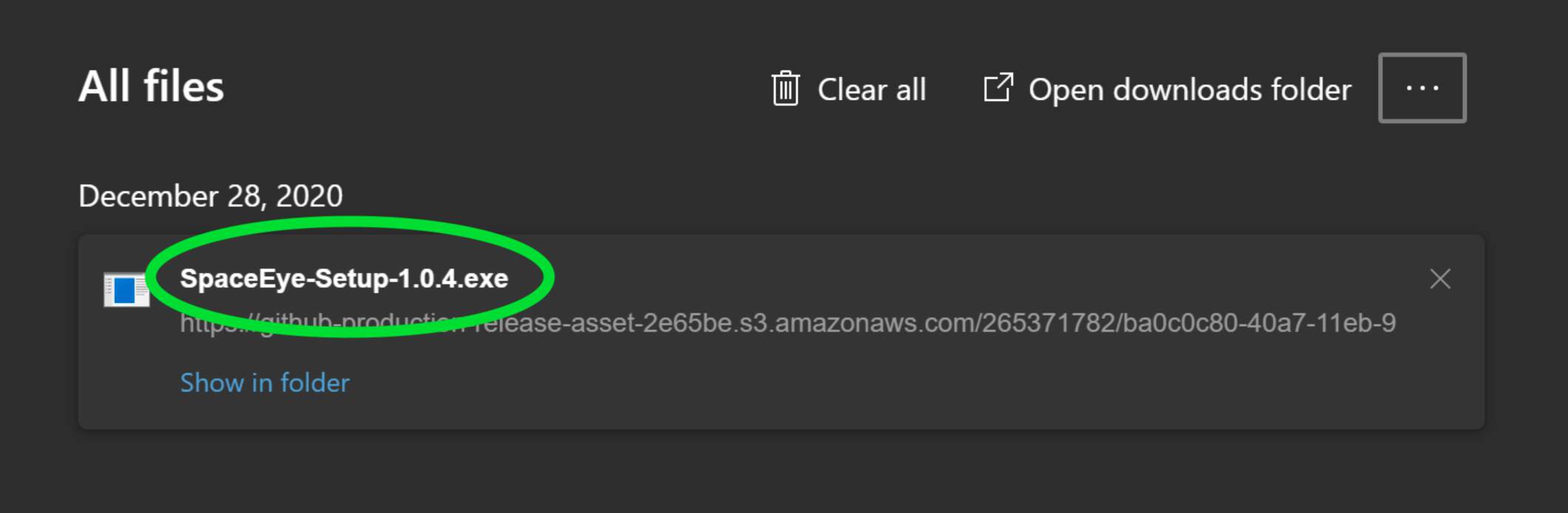
You can now proceed to step 3 to dismiss Microsoft SmartScreen warnings.
After starting the download, you should see a message asking if you want to run or save the file. Choose Run.

Once the download is complete, you may see a warning about the download being dangerous:

If you do not see this warning, you can proceed to step 3.
Otherwise, click the "Actions" button shown below to open more options:

Next, another warning should appear. Click on "More Options" to show additional options again.
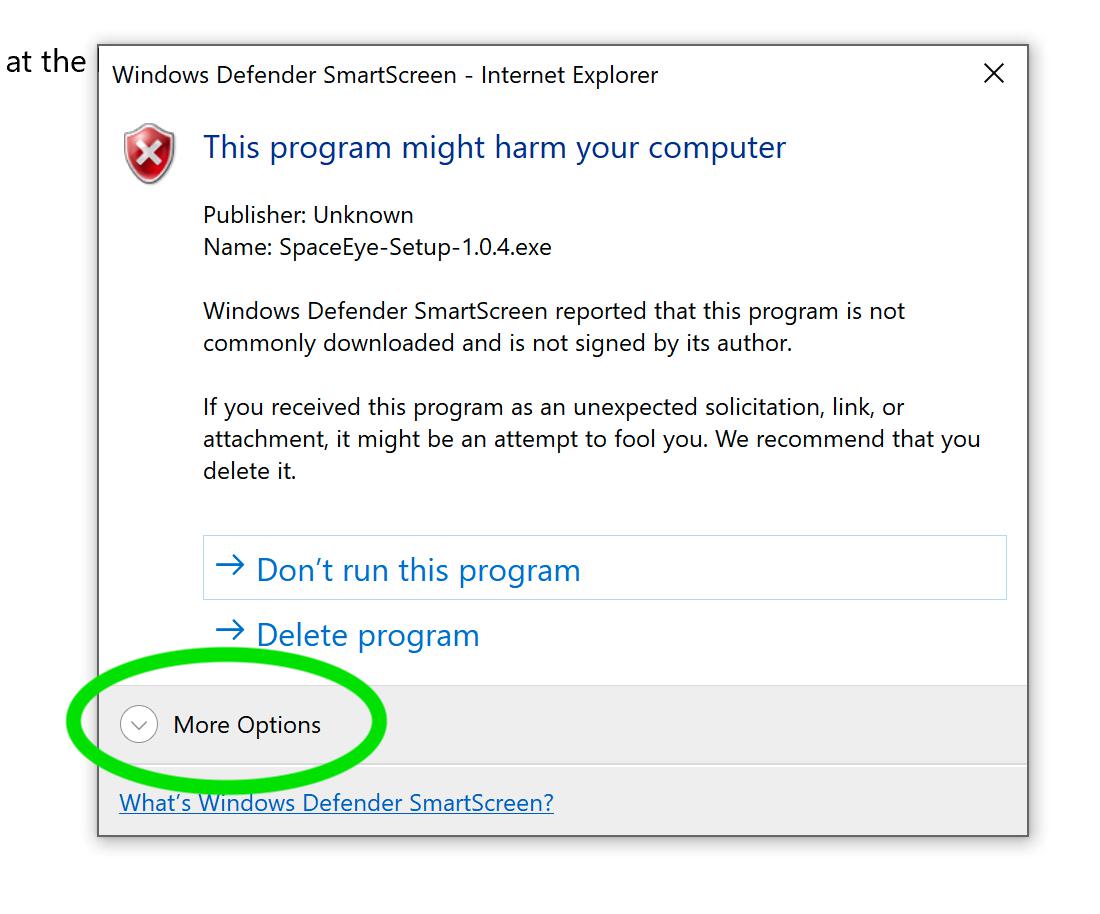
Finally choose "Run anyway" to start the installer.
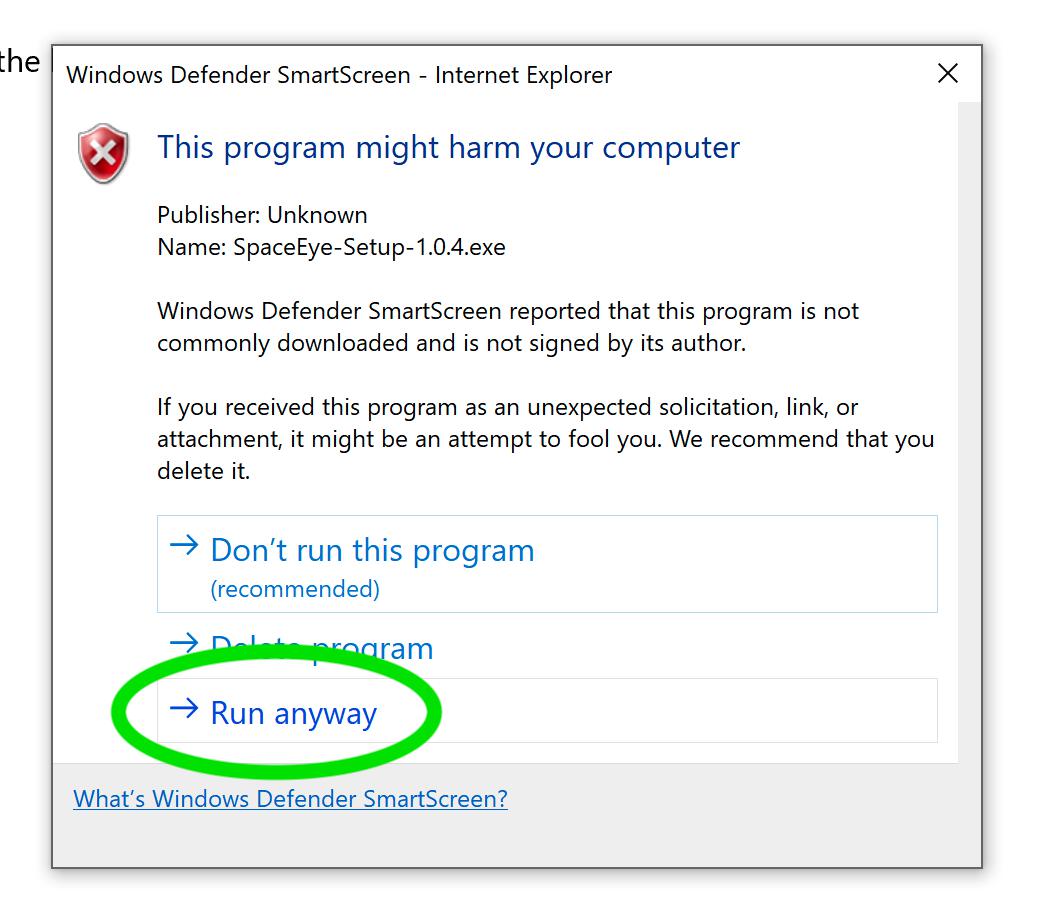
You can now proceed to step 3 below to dismiss Microsoft SmartScreen warnings.
At this point the installer should be trying to run, but may be stopped by Microsoft SmartScreen warnings as shown below:
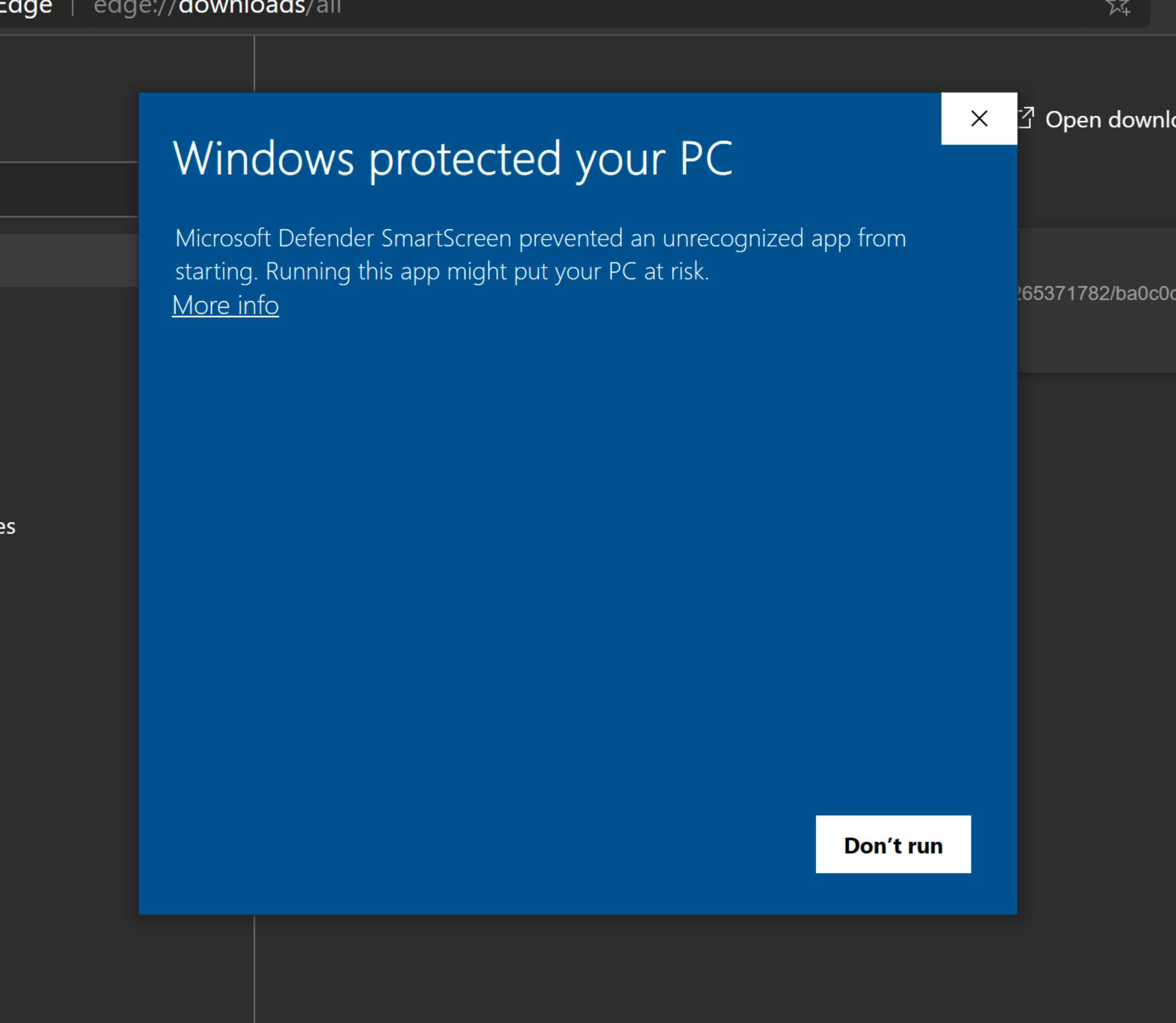
If you do not see this warning, but a prompt asking if you want to run this program, choose to run it.
Otherwise, click the "More info" button to make the run button visible:
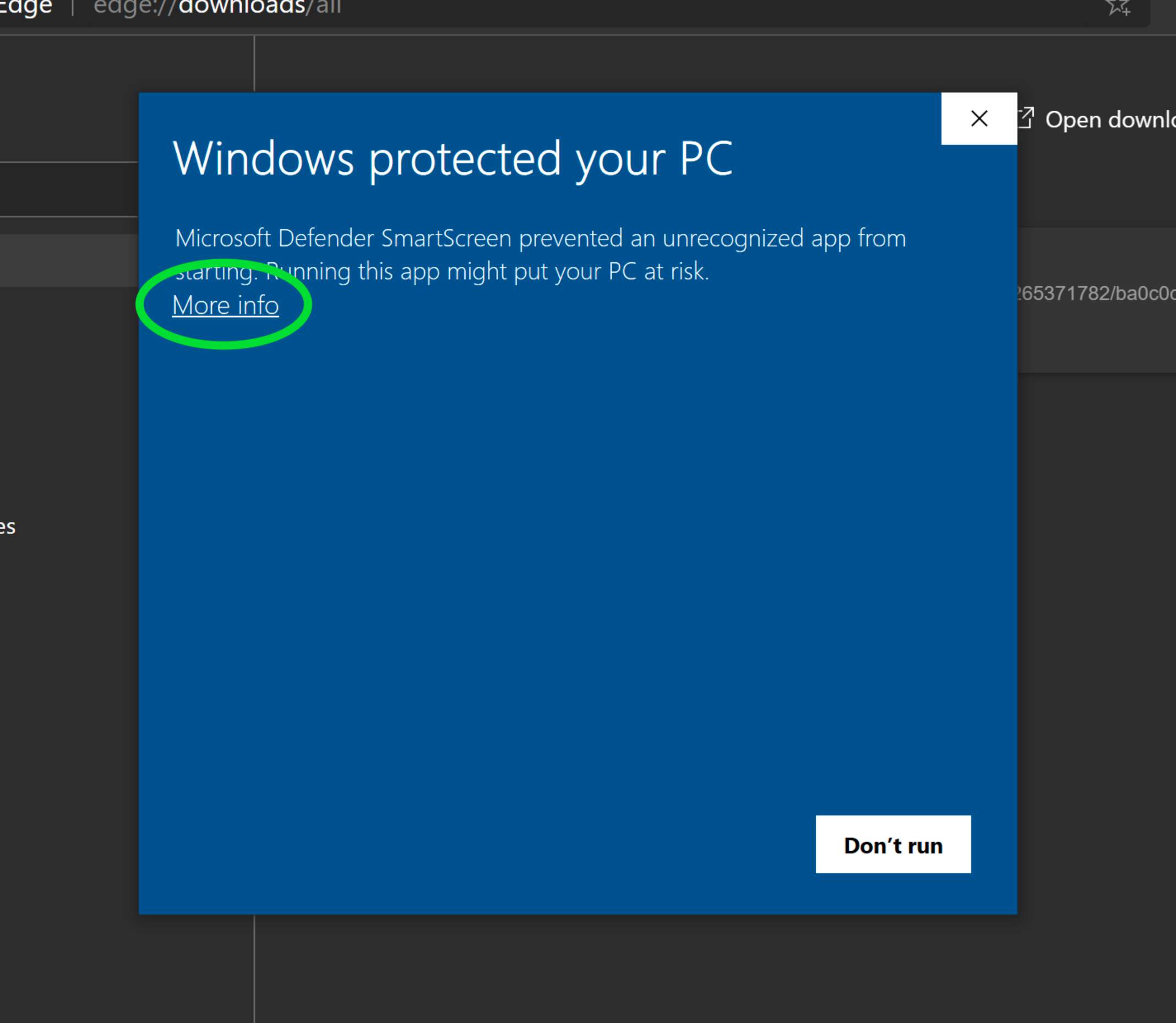
Finally, click "Run anyway" to start the installer.
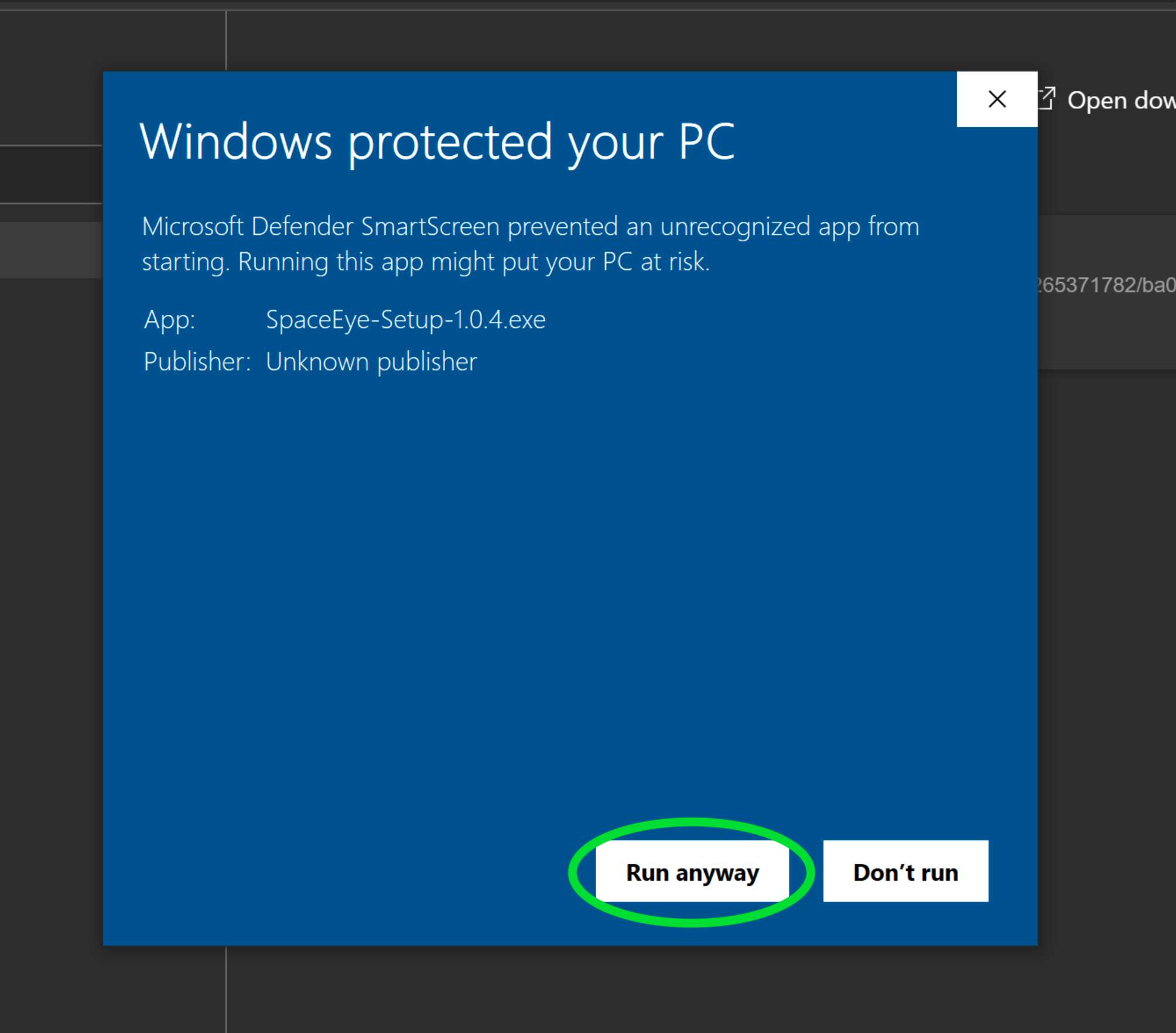
SpaceEye will now install itself automatically and open when complete.