-
Notifications
You must be signed in to change notification settings - Fork 23
IBIS Getting Started
The intention of this manual is to describe the IBIS interface and to give the user examples of simple applications.
To get a general idea of some IBIS functionality see the short movie Intraoperative Ultrasound with IBIS demo
The application operates on graphic objects. These are the object types used:
- Image Object, obtained by loading an image file (.mnc, .nii, .dcm, etc.). It is represented by 3 planes - Sagittal (X Plane) , Coronal (Y Plane) and Transverse (Z Plane) as shown on Figure 1.
- Polydata Object, used to represent 3D structures, usually a surface or a mesh.
- Camera Object, represents a camera.
- US Acquisition Object - series of 2 dimensional Image Objects showing images acquired by doing a sweep with the US probe.
- Points Object consisting of several points, each represented by a sphere in 3D view and a cross with a circle in 2D views.
There are two additional objects:
- Generated Surface - a surface made from Image Object data.
- Landmark Registration Object - used to perform a rigid registration, consists of 2 sets of points. (See Landmark Registration.)
There are also three system objects that can never be removed:
- World Object - a direct or indirect parent of all the other objects.
- Image Planes Object - an object used to represent Image Objects.
- PRISM Volume Renderer - renders a volume of the selected object.
Together, all the objects loaded or created in IBIS form a "scene". If there are some Image Objects in the scene, one of them is called "Reference Object" (referred to just as Reference later in the document) and it is chosen by the user. The Reference name is displayed in red in the list of objects on the left-side dock.
When you launch IBIS, the Main Window will pop up. Figure 1 shows an example of a Main Window with an object already in scene. Main Window consists of a menu bar, a toolbox, 4 views, and the left side dock. Figure 1 shows also an object added to the scene to help understand the GUI. This image is a "Reference" object. The text in red is there to describe the views and their orientation, it will not show in the application.
 Figure 1. Main Window
Figure 1. Main Window
- Zoom In - all 4 views.
- Zoom Out -all 4 views.
- Fit To Window - all 4 views.
- Expand Selected View - selected view has a red frame around, when expanded, the other views will be hidden.
- Reset Planes - all the planes will be moved to the initial position.
- View Front - view the front of the Reference.
- View Back - view the back of the Reference.
- View Right - view the right-side of the Reference.
- View Left - view the left-side of the Reference.
- View Bottom - place the camera under the Reference.
- View Top - place the camera above the Reference.
- Cursor Position - shows cursor coordinates in image space. The orange cross over the object in all views represents the cursor.

Figure 2. File Menu
The File Menu lists the operations that can be done on files - opening, saving, etc.

Figure 3. Open File Dialog
Selecting File Menu-> Open File, will show the dialog above. Clicking on the "..." button will allow you to browse for the file. A drop down list shows all the possible objects that accept children. The default parent is the World Object. If you open a label image, you will need to check the appropriate box.

Figure 4. New Object
File Menu -> New Object, will present you with a choice of object to create. Point Set will create an object that allows you to select points using mouse. Generate Surface will show only if your currently selected object is an image and will let you create a corresponding surface that will show a 3D view. A Landmark Registration object will create an object consisting of 2 point sets used to perform a rigid registration of the object in the world system. See Landmark Registration.
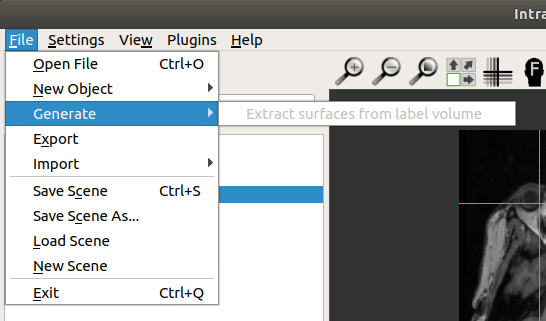
Figure 5. Generate
File Menu -> Generate, will let you generate a surface of the currently selected label volume. It will be grayed-out if the selected object is not a label.
This is only available if the currently selected object can be exported to a file. Surfaces are exported as VTK (.vtk) files. Images are exported as MINC2 (.mnc) files, acquisitions are exported as series of MINC2 (.mnc) files. Landmark Registration is exported as an MNI tag (.tag) file.

Figure 6. Import
Two types of objects can be imported - previously saved US Acquisition or Camera object.
All the objects represented in IBIS application form a scene. This scene can be saved for later viewing. All objects in the scene will be saved together with their properties (position, color, etc.) in a user selected directory. The scene properties are describe in the file scene.xml. Do not edit this file manually. Selecting Save Scene repeatedly will overwrite the previously saved scene.
Use this option when you want to save a scene without overwriting the last one saved. It provides the option to select a different directory for saving, leaving the previously saved scene intact.
Use this option to load a previously saved scene. Select scene.xml file when prompted. If there are any objects already in the scene, you will be asked to confirm removal of that object.
Choosing this option will let you to remove all the objects currently in the scene.
Quits the application instantly.
This menu is used to control hardware configuration and to set paths to frequently used applications or directories. IBIS is communicating with external devices using Plus Toolkit. The first thing to do is setting the path to Plus Server using option Preferences.

Figure 7. Settings Menu
Selection of the configuration file that describes tracking tools used in the scene.

Figure 8. IGSIO Configuration File
The pull down list contains all the configurations file from the directory ~/.ibis/PlusToolkit/IbisPlusConfigFiles. Select the one that corresponds to your tracking tools and click on Apply. You may check the box "Automatically start last config" if you want to use it in the next IBIS session.
Selecting Preferences will present a dialog allowing the user to set the PlusServer executable, the path to the MINC tools directory, or any other path or executable file that has to be configured for IBIS to work.

Figure 10. Preferences
Clicking on "..." button will allow you to select a path or an executable in the file browser.
Lets look at Figure 1 again. It contains one image in the scene - the Reference. All the actions in the View menu will place that object in a specific way on the scene. If there are other scene objects related to Reference (e.g., children objects) they will move together with Reference.

Figure 11. View Menu
- X Plane - show Sagittal plane in 3D view.
- Y Plane - show Coronal Plane in 3D view.
- Z Plane - show Transverse plane in 3D view.
- View All Planes - show all 3 planes in 3D view.
- Hide All Planes - remove all planes from 3D view.
- View Front - view the front of the Reference.
- View Back - view the back of the Reference.
- View Right - view the right-side of the Reference.
- View Left - view the left-side of the Reference.
- View Bottom - place the camera under the Reference.
- View Top - place the camera above the Reference.
- Reset Planes - put all the planes in the initial position.
- Full screen - Expand the selected view (the one with the red frame).
This menu lists all the plugins that have been enabled during the process of building IBIS.

Figure 12. Plugins.
To use one of the plugins select it on the list.

Figure 13. Help
The Help menu contains 2 items: "About" and "About Plugins".
Shows application name and version.

Figure 14. About
Shows all the IBIS plugins.

Figure 15. About Plugins.
The left side dock describes elements of the scene. It consists of 3 parts:
- Tracking tools and their status.
- A list of objects in the scene.
- Settings and parameters of the object selected in the list.
Placed on the top of the left dock, it shows the list of tracked tools and their status.

Figure 16.
Clicking the "Navigation" checkbox will allow you to see the current pointer position in all views. Clicking the button "S" will show a snap shot of the transformation matrix of the tool.
The Objects Tree shows the hierarchy of objects in the scene. All the objects are either direct, or indirect children, of the World Object. You may manipulate user added objects changing their parents or removing them from the scene. Right-clicking on an object may pop up a context menu, this depends on the type of the selected object. Left-clicking on the checkbox on the left side of the object will hide or show the object in view. Double clicking on the object name will allow you to change its name.

Figure 17.
- Delete the selected object.
- Add a transform as a child of the selected object.
- Add a transform to all children of the selected object.
- Add a transform as a parent of the selected object.
This part of the left dock shows the settings and properties of the selected object. We will show the Image Planes settings as an example.

Figure 18.
Here you may decide which planes to show in the 3D view, set the interpolation type and slice thickness as well as configure the Image Mixer.
Clone the example repository Ibis Example Data into IbisExampleData directory. (This requires git-lfs to be installed first, see readme.)
Start IBIS, you will get a Main Window as on Figure 19.
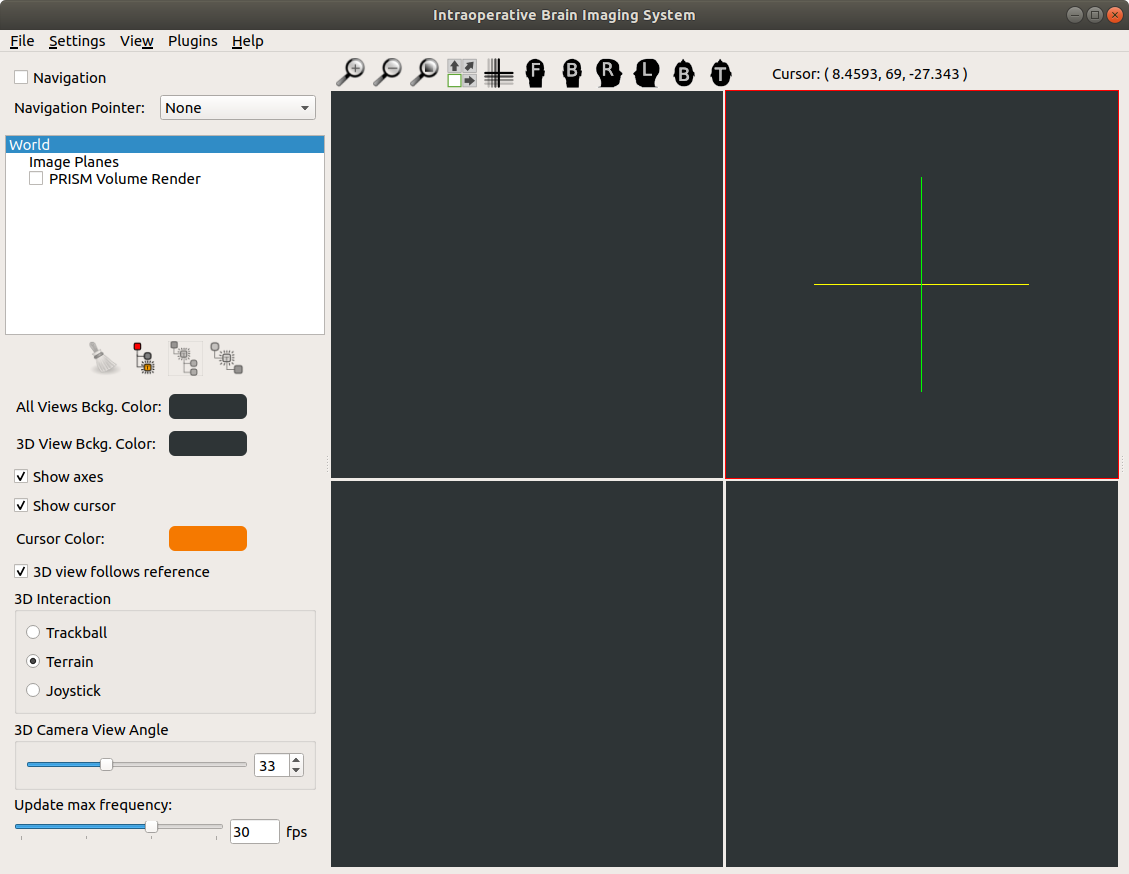
Figure 19.
As there are no objects on the scene yet, you may play with World settings only and see how they change the views. We suggest setting the background color of all windows to different than black, Image Planes will show better later. Notice, that currently selected view has a red frame around.
Go to File -> Open File, click browse button "..." and find fred.mnc from IbisExampleData/IbisGettingStarted directory. Click OK. You just created an Image Object which shows in all views, see Figure 20.

Figure 20.
As there is only one Image on the scene, it automatically becomes the Reference. It's name is displayed in red on the object list in the left panel.
You may now check how other controls in the Main Window are changing the views. Select Image Planes and show and hide image planes in 3D view. Show all planes in 3D and then try standard views from the tool box.
Click on one of the 2D views, while keeping the left mouse button pressed, move the cursor around to see how the image is changed in other views. Pressing the left button and moving mouse in the 3D view will rotate the image.
Pressing the right button and moving the mouse up and down will zoom the image up or down.
In the 3D view hold control and click on one of the planes, moving the mouse will move the plain.
When you select an object from the object list, it's settings are shown in the left side panel. The settings may consist of few tabs. In the case of Image Object you get three tabs - Properties, Volume and Transform.
We may now generate a surface of the object. Select fred.mnc on the object list. Select File -> New Object -> Contour Surface. You will see a new object on the object list with its settings in the left panel and you will see a surface in the 3D view. Open the tab "Surface". You will see a histogram of the image data and using the slider at the bottom you may find the best contour value to create the surface. Click on "Apply" to update the surface, see Figure 21.

Figure 21.
Click File ->Save Scene and follow the instructions.
Click on File -> Load Scene. Find the directory where the scene was saved in Example 1. Click on scene.xml. We may now prepare the registration of the Reference. To learn more about registration in IBIS see Landmark Registration. Select File -> New Object -> Landmark Registration Object. "Landmark Registration" will appear on the object list. Click on fred.mnc and holding left mouse button pressed move fred.mnc on top of Landmark Registration; fred.mnc is now a child of Landmark Registration Object and any transform applied to the latter object will be apply to it. Using Shift + left mouse button select few points either on the surface or on Reference in 2D views. See Figure 22.

Figure 22.
As we still have only one set of points neither Fiducial Registration Error (FRE) nor Root Mean Square (RMS) can be computed. Now we would have to acquire the second set of points using a tracked pointer. For the purpose of the tutorial, we will instead import one of the previously acquired set of points. Click on "Import", then on Register. You will see that the image in 3D is now placed in the world coordinates system and FRE and RMS are displayed. See Figure 23.

Figure 23.
The information about points coordinates may be found in "Details", Figure 24. Tag size will change the size of the point in 3D view.

Figure 24.
Clicking now on File ->Save Scene will overwrite the previously saved scene. If you don't want to do it select File ->Save Scene As and follow the instructions.
Directory IbisxampleData contains some more advanced scenes. BrainScene shows brain data together with a US acquisition and a volume reconstrucrted from that acquisition. Spine scene shows spine data and acquisition.