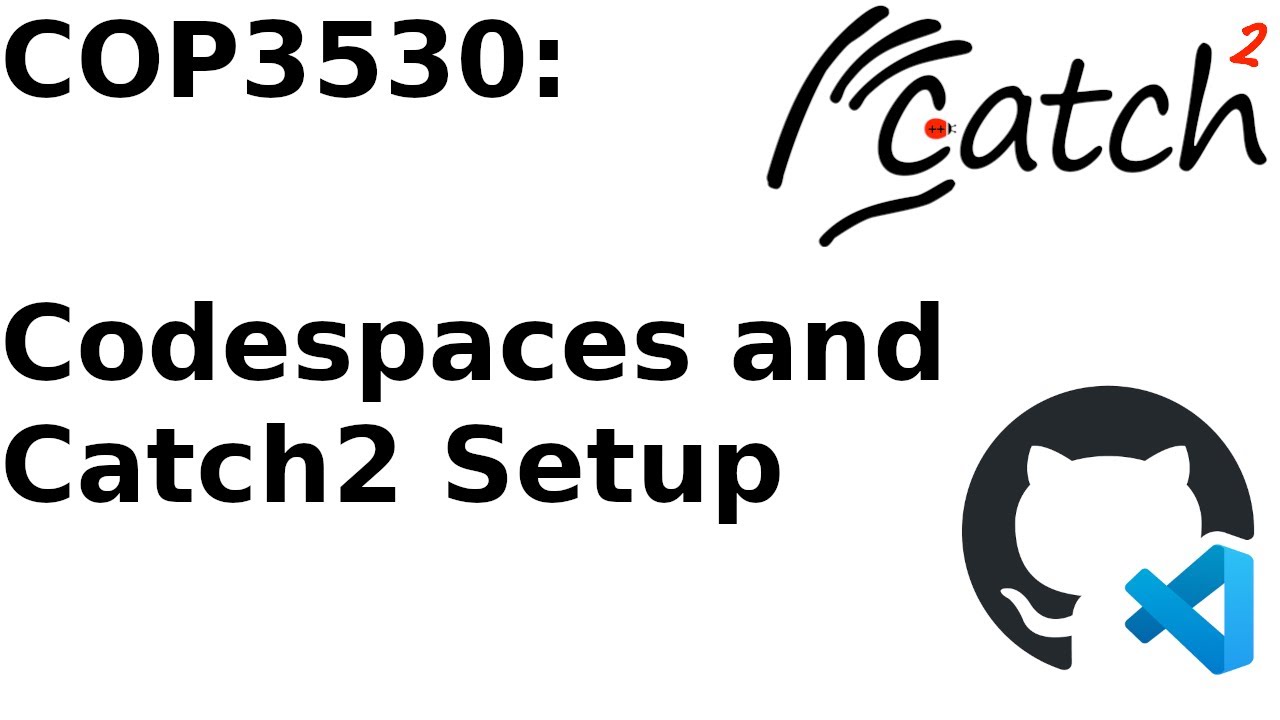Method 1 will have you set up with a working programming environment the quickest, and requires no set up on your computer by using cloud containers. You are limited to using VSCode, however, and there is a limit to the amount of time you can spend programming with it, although you are unlikely to run into it. Still, it enables you to work on your project anywhere and on any device, so long as you have a web browser.
Method 2 takes a bit more work as you might have to install some dependencies, but it enables you to use CLion (which tends to have better C++-specific features) in addition to a local VSCode instance with your preferred settings and extensions. If you want to work on your project on multiple devices, however, you need to make sure to sync your project with Git.
Method 3 is the simplest - it will work with any editor and on any computer so long as you have g++ installed, but you miss out on GUI integration as you have to run your tests and builds from the command line.
Provided with this Github page is a Codespaces template that allows you to develop, compile, debug, and test this programming quiz from the cloud, either in your browser or through VSCode on your desktop. It includes a provided installation of Catch2 so that you do not need to install any additional software or libraries to start working.
To get started, simply click "Use this template" in the top right of the GitHub window, and then select the "Create a new repository" option to make a personal (private!) copy of the template to work in. From there, click the green "Code" button, then click the "Codespaces" tab, and then "Create codespace on main". This will then generate your very own Codespace to work with which operates much the same as VSCode.
From here, you can either work in your browser, or open your Codespace through VSCode on your desktop and use any extra themes, settings, or extensions you might have installed.
IMPORTANT: Watch the video if you have trouble running your tests! You must run your tests through the testing tab or CMake tab for VSCode to recognize Catch, not the play button in the top right of the editing window! See this link for a video tutorial of the above and more detail on using the development environment in case you are unfamiliar with VSCode and CMake.
Note that you get 120 "core hours" per month by default, and 180 with a GitHub Premium account, included with the free GitHub Student Developer Pack. "Core hours" are calculated by multiplying the number of CPU cores in your virtual by the actual number of hours you use the software for. So, with the (perfectly sufficient) 2-core default, you get 60/90 hours of actual use, which should be plenty for this course.
In the case that you do run out of hours or you simply no longer wish to use Codespaces, as long as you've been regularly committing to your GitHub repo, you can simply clone your work to your local machine and work on it the regular way, detailed below.
This is the "regular" way to work on programming quizzes and projects, and lets you use any IDE of your choosing, like CLion (my personal favorite). However, it depends on your local environment having all of the required packages and libraries, namely Git. Instructions are provided below, and you are welcome to ask any TA for help in setting up your computer, but if for whatever reason you are absolutely unable to get the toolchain set up, you should fall back on the Codespaces option, which is guaranteed to work.
Catch2 is automatically pulled in to your project by our CMakeLists.txt configuration, and should require no extra work on your part (given that you have git installed and working).
CLion works with Catch2 out of the box and as such requires no extra set up in your environment. Make sure your CLion is as up to date as possible, however, as there have been issues with older versions of CLion and newer versions of Catch 2.
At the bottom of the CMakeLists.txt file are some extra lines of setup code to integrate testing in VSCode.
include(CTest)
include(Catch)
catch_discover_tests(Tests) # must be named the same as your test executableIn case they cause issues with CLion, simply comment them out and reload your CMake configuration.
See here for more detail.
Make sure that you have the following extensions installed on your VSCode.
- C/C++ (Microsoft)
- C/C++ Extension Pack (Microsoft)
- CMake Tools (Microsoft)
- CMake Language Support (either twxs or Jose Torres)
You must also install CMake itself to your system. CLion bundles a version of CMake with itself so this step is unnecessary if on CLion. Note that the version you install may be older that what CLion would package - if you get an error in your CMakeLists.txt about your CMake being too old, simply change this line
cmake_minimum_required(VERSION 3.24)to have whichever version of CMake that you have installed.
Beyond this setup, the editing/testing process should be the same as outlined in the Codespaces tutorial video. More details are avaiable here, although note that the suggested edits to the CMakeLists.txt file are already present in the template.
This template has also been confirmed working with Visual Studio. Make sure you have the Desktop Development with C++ "workload" installed (guide). Choose the Tests.exe executable from the Run button, and it should pop open a command prompt window with your test results after compiling. Currently I haven't gotten it to integrate with the testing UI yet - if you figure this out, please reach out!
You may run into an error where it says the /Werror flag is unrecognized. If this is the case, remove the -Werror flag from line 7 of CMakeLists.txt, like so:
set(GCC_COVERAGE_COMPILE_FLAGS "-Wall -Werror")
# becomes
set(GCC_COVERAGE_COMPILE_FLAGS "-Wall")In test/test.cpp, replace the line at the top that reads #include <catch2/catch_test_macros.hpp> with this line:
#include "catch/catch_amalgamated.hpp"Also change the include for interquartile_range.h with a relative path, like so:
#include "../src/interquartile_range.h"Run this command once from your project directory:
g++ -std=c++14 -Werror -Wuninitialized -g -c test/catch/catch_amalgamated.cpp -o build/catch_amalgamated.oNext, run these commands to build and view your tests:
g++ -std=c++14 -Werror -Wuninitialized -g build/catch_amalgamated.o test/test.cpp -o build/test
./build/testIf you make any changes to your files, you can run the last two commands again. You do not need to run the first command again.
Write C++ code for a function, extractMax() that takes as input a max heap, arr represented as an integer array and the size of the array, size. The function deletes the maximum element in the max heap and returns the new max heap array after deletion.
- size >= 1
- The array passed into the extractMax() satisfies the max heap constraints.
3
9 8 7
8 7
- Input: Line 1 denotes the number of elements, size in the heap. Line 2 denotes the contents of the max heap that is passed into extractMax() function.
- Output: Output is the max heap after deletion.
- Author: Amanpreet Kapoor
- Difficulty: Medium (30-44 minutes)
- Date Created: 03/01/2022
- Last Modified: 03/01/2022
Code your solution in src/extract_max.h and upload the extract_max.h file on Canvas.