-
-
Notifications
You must be signed in to change notification settings - Fork 277
(DE) Blueprint Einrichtung und Erklärung vom Blueprint
Dieser Artikel befasst sich mit den Einstellungen in der Blueprint Automatisierung.
Die Blueprint Automation ist das zentrale Konfigurationselement dieser Lösung für das NSPanel. Im Prinzip ist die Einrichtung der Automatisierung selbsterklärend. Nachfolgend werden die einzelnen Elemente des Blueprints beschrieben.
Es ist möglich, sowohl die Farbe der Labels als auch der Icons für die meisten Elemente auf den einzelnen Screens zu verändern.
Standard für die Farbe ist "65535". Der gewünschten Nextion Farbcode kann unter https://nodtem66.github.io/nextion-hmi-color-convert/index.html herausgesucht werden.
Die Icons unter folgendem Link können verwendet werden:
https://htmlpreview.github.io/?https://github.com/jobr99/Generate-HASP-Fonts/blob/master/cheatsheet.html
Es wird der Übersichtlichkeit halber in der folgenden Dokumentation nicht gesondert auf die Menüeinträge "Icon Color" und "Label Color" eingegangen.
Bezieht sich auf den ESPhome-Gerätenamen. Zulässig sind die Zeichen "__",a-z, 0-9, jedoch keine Sonder- und Leerzeichen. Dies ist eine Einschränkung seitens HA, da aus dem Device-Name des Blueprints die jeweiligen Entity_IDs generiert werden.
Über das Dropdown Menü kann die Sprache ausgewählt werden. Unterstützt werden derzeit 26 Sprachen.
Es kann bei schlechtem WLAN Signal vorkommen, dass Menüs nicht komplett geladen werden. Sollte dies vorkommen, kann hier ein Delay in ms Schritten eingestellt werden, um dies zu kompensieren.
Auswahl zwischen der HA Weather Integration oder dem genaueren Accuweather.
Dropdown Menü zur Auswahl der zu verwendenden Weather Entität. Beispiel: Wenn in Punkt 7 "Accuweather" ausgewählt wird, so muss hier die Entität für Accuweather ausgewählt werden.
Optional kann hier der Wert eines Aussentemperatur Sensor verwendet werden. Falls kein separater Sensor verwendet wird, wird der Wert der Wetter-Integration verwendet.
Hier kann die Farbe der Beschriftung des Labels geändert werden. Siehe Link oben im Artikel.
Optional kann hier der Wert eines InnentemperaturSensor verwendet werden. Wird das Feld leer gelassen, wird der Temperatursensor des NSPanels verwendet. Zusätzlich ist unter HA Devices eine Temperaturkorrektur für den NSPanel-Sensor möglich.
Bis zu drei Sensoren können auf dem Home Screen dargestellt werden. Hierzu die HA Entität auswählen.
Zur Darstellung von HA Entities auf dem Home Screen. Kann verwendet werden um bspw. den Status eines bestimmten Schalters auf dem NSPanel darzustellen.
Wenn eine Climate Integration gesteuert werden soll, muss diese hier eingegeben werden. Erreichbar ist diese dann über die Temperatur auf dem Home Screen des NSPanels.
Abhängig von der Klima Steuerung, kann für ein besseres Ansprechverhalten der Optimistic Mode verwendet werden. Die vorgenommenen Änderungen werden erst bei verlassen des Screens auf das Device übertragen.
Optionaler Schalter um bspw. einen Boiler an- bzw. aus zu schalten.
Aktiviert die QR Code Page sowie den Button auf dem Home Screen.
String, der als QR Code dargestellt werden soll. Dies kann ein Text sein, eine URL oder beispielsweise auch für einen vereinfachten Login ins WiFi verwendet werden (hier einfach SSID und Password ersetzen sowie entweder "WPA" oder "WEP" verwenden):
WIFI:S:SSID;T:WPA/WEP;P:PASSWORD;;
Einstellung, wie lange ein Button gedrückt bleiben muss, um einen "hold" zu erkennen. Default: 1 Sekunde.
Normalerweise werden die internen Relays über HA getriggert. Ist dieser Menüpunkt aktiviert, so wird das jeweilige Relays bei betätigen des Linken bzw. Rechten Hardware Buttons geschaltet, sollte HA offline sein.
Hier kann die Entitiy ausgewählt werden, welche mit dem linken/rechten Hardware Button geschaltet werden soll.
Text auf dem Screen über dem jeweiligen Hardware Button (Home Screen)
Auswahl, welche Action passieren soll, wenn der Button länger gedrückt bleibt.
Auswahl der zu startenden Action beim Halten des Buttons.
Text auf den jeweiligen Button Screens.
Die Buttons sind durch Wischen auf dem Home Screen zu erreichen und in ihrer Funktion völlig identisch. Entweder können nacheinander die einzelnen Button Pages durch Wischen nach links erreicht werden, oder direkt auf die Button Pages durch Wischen nach oben, unten oder rechts angesprungen werden.
Die Buttons sind wie folgt nummeriert:
| Button Page 1 | Button Page 2 | Button Page 3 | Button Page 4 | |
|---|---|---|---|---|
| Zeile 1 | 01 02 03 04 | 09 10 11 12 | 17 18 19 20 | 25 26 27 28 |
| Zeile 2 | 05 06 07 08 | 13 14 15 16 | 21 22 23 24 | 29 30 31 32 |
Es können folgende Entitäten hinterlegt werden:
- Light
- Switch
- Cover
- Input Boolean
- Automation
- Button
- Input Button
- Scene
- Person
- Script
- Binary Sensor
- Fan
- Climate
Wenn der jeweilige Button gedrückt wird, wird automatisch die korrespondierende Seite aufgerufen, bspw. bei Cover die Coversteuerung etc. Für jeden Button kann optional ein eigener Name angegeben werden. Alle Buttons bieten die Möglichkeit, die Ausführung der Aktion optional bestätigen zu lassen. Dies kann separat für jeden Button über "Confirm execution of the button press" aktiviert bzw. deaktiviert werden.
Hiermit können die Entity Pages auf dem Home Screen aktiviert werden. Diese können verwendet werden, um bspw. Werte oder Status von Entitäten auf den einzelnen Pages darzustellen.
Text auf den jeweiligen Entity Screens.
Die Entity Pages sind durch drücken auf das Entity Symbol auf dem Home Screen zu erreichen und in ihrer Funktion völlig identisch.
Die Entities sind wie folgt nummeriert:
| Entity Page 1 | Entity Page 2 | Entity Page 3 | Entity Page 4 | |
|---|---|---|---|---|
| Zeile 1 | 01 02 03 04 | 09 10 11 12 | 17 18 19 20 | 25 26 27 28 |
| Zeile 2 | 05 06 07 08 | 13 14 15 16 | 21 22 23 24 | 29 30 31 32 |
Zusätzlich besteht die Möglichkeit, ein Icon für jede Entität aus derzeit 6896 Icons auszuwählen. Natürlich gibt es auch die Möglichkeit, eine eigene Entitätsbezeichnung einzugeben und eine Bezeichnung für die 4 Seiten zu vergeben. Wenn kein Entity-Label gesetzt ist, wird der Friendly Name von HA übernommen.
Die derzeit verfügbaren Icons finden sich hier: https://htmlpreview.github.io/?https://github.com/jobr99/Generate-HASP-Fonts/blob/master/cheatsheet.html
Zum Einfügen des ausgewählten Icons auf das "U" des Icons klicken und in das jeweilige Feld im Blueprint einfügen. Es wird danach ein "komisches" Symbol im Blueprint angezeigt, dies ist jedoch korrekt.
Optionaler Heiß Wasser Sensor.
Zeigt ein Flammen-Symbol auf dem Home Screen an, bspw. wenn eine Therme angeschaltet (On) ist.
Kann freigelassen werden. Wird aber benötigt, wenn eine eigene TFT Konfiguration verwendet werden soll.
Light und Cover Seiten (Werte) werden kontinuierlich upgedatet (kann zu Flackern führen).
Light und Cover Seiten (Position der Cover) werden kontinuierlich upgedatet (kann zu Flackern führen).
Beispiel Screenshots:
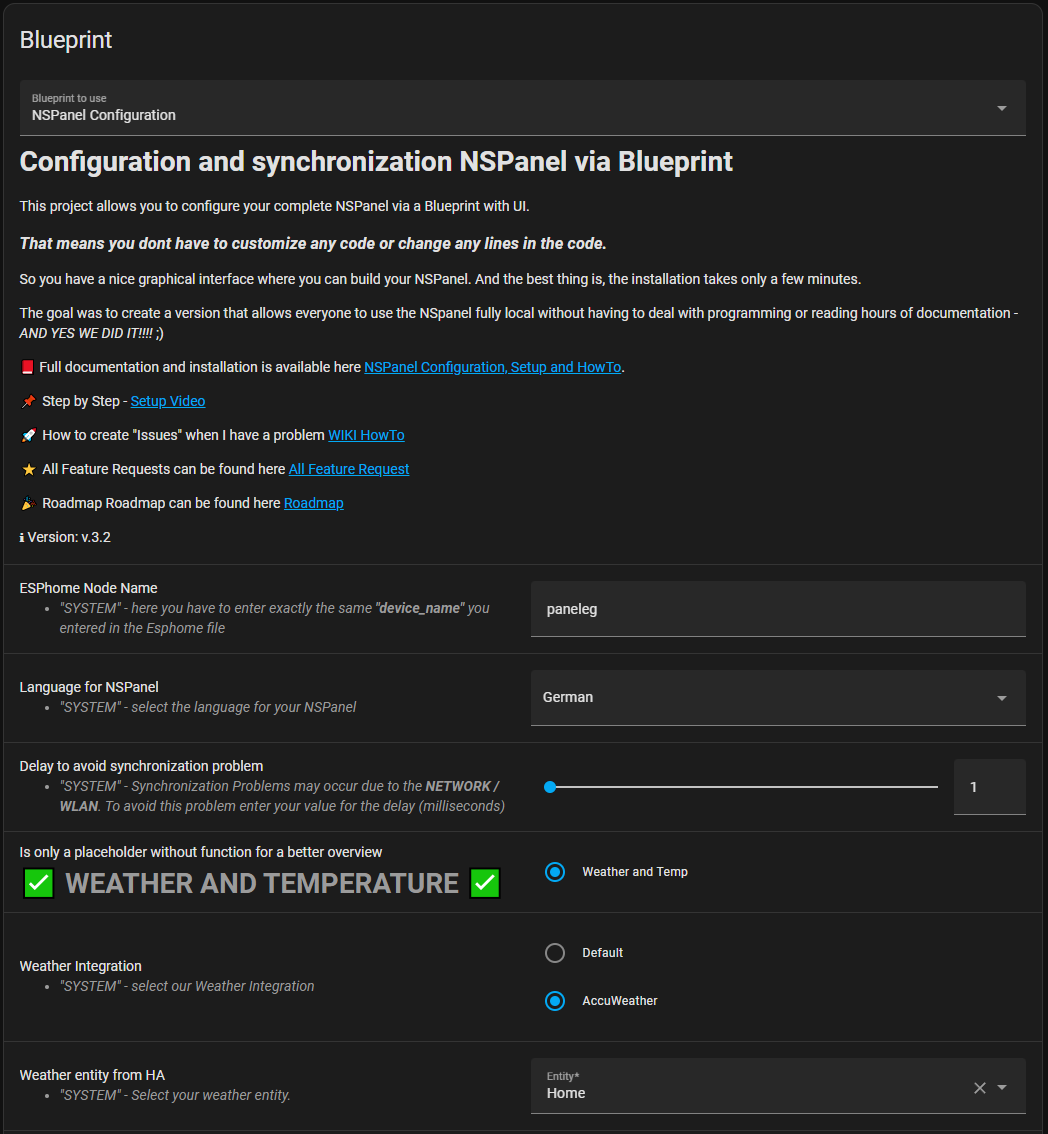
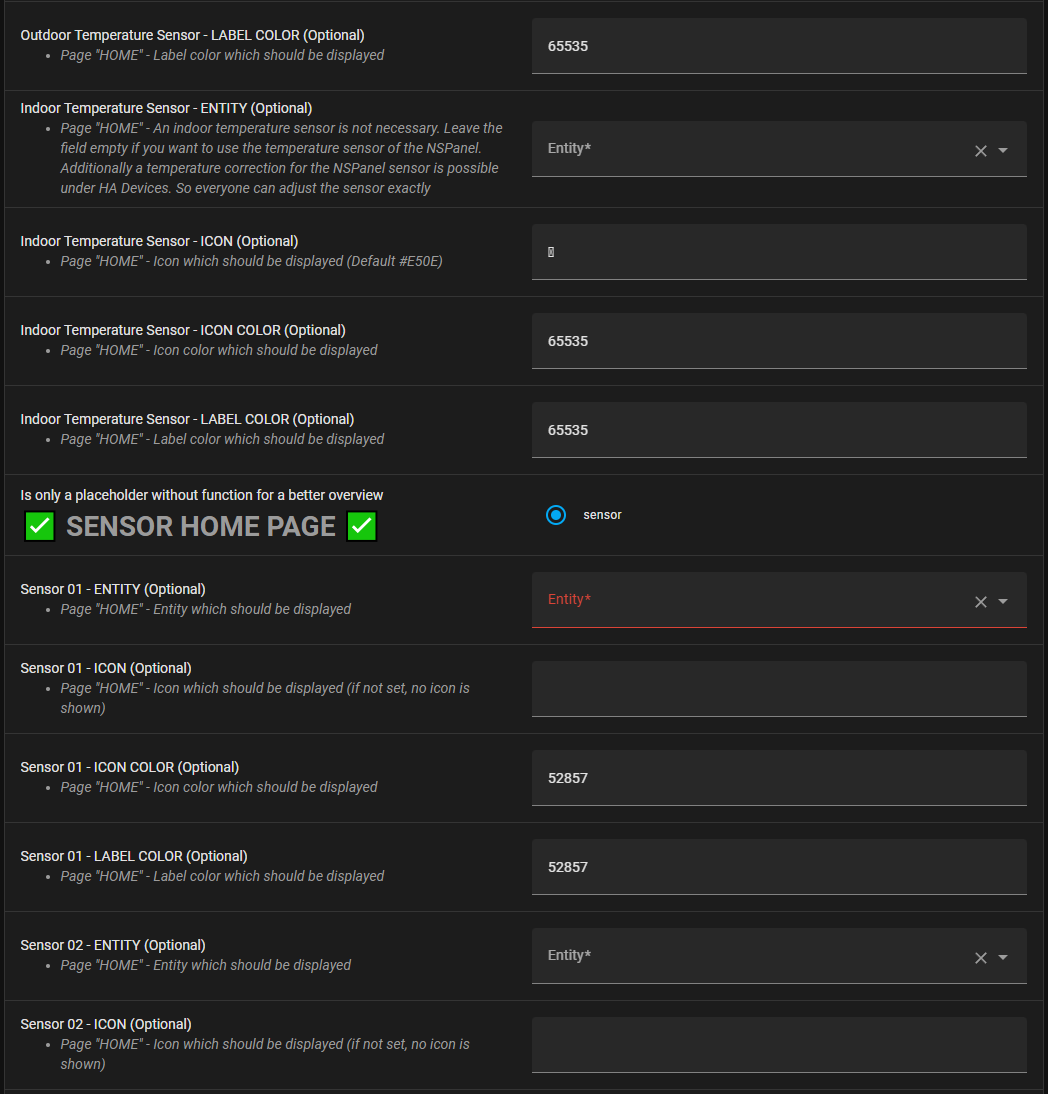
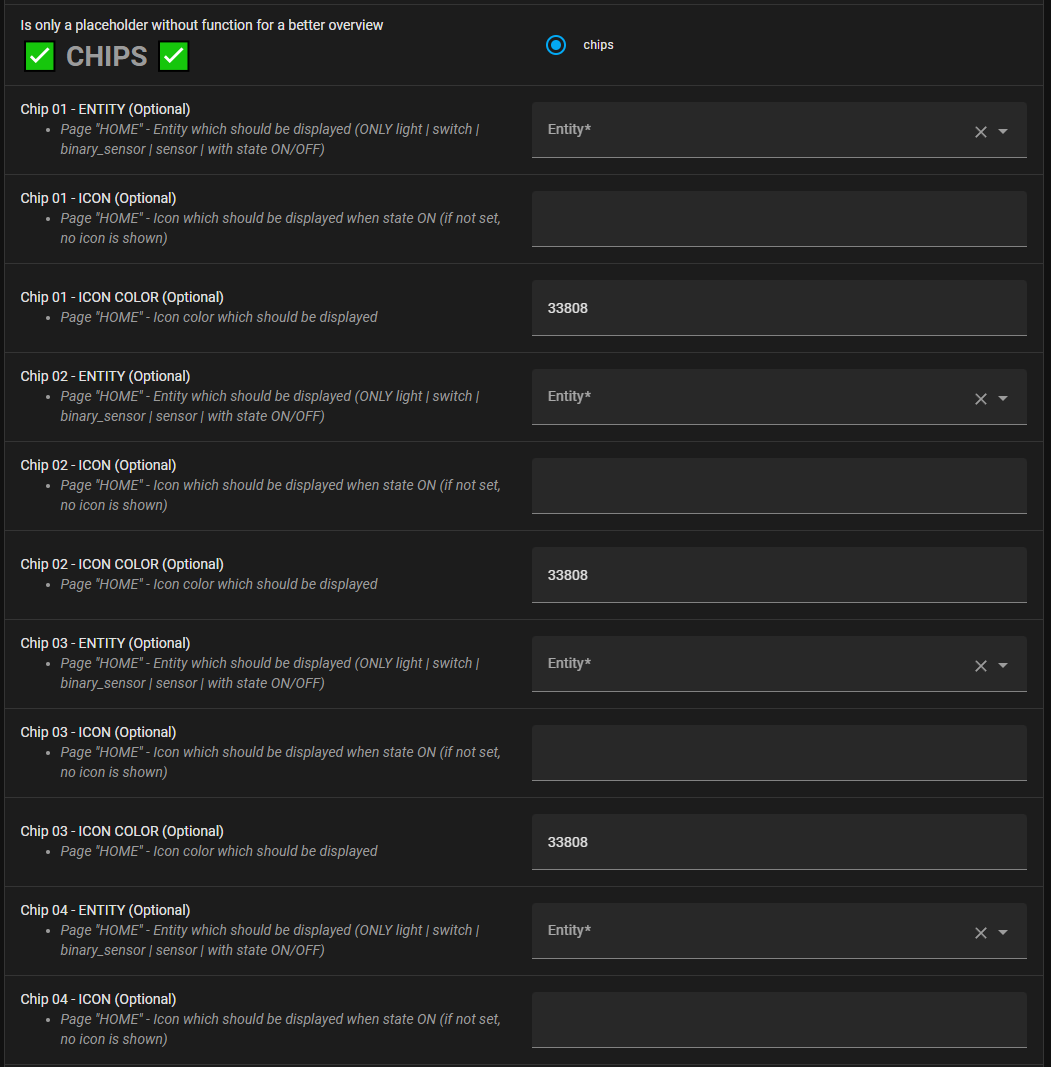
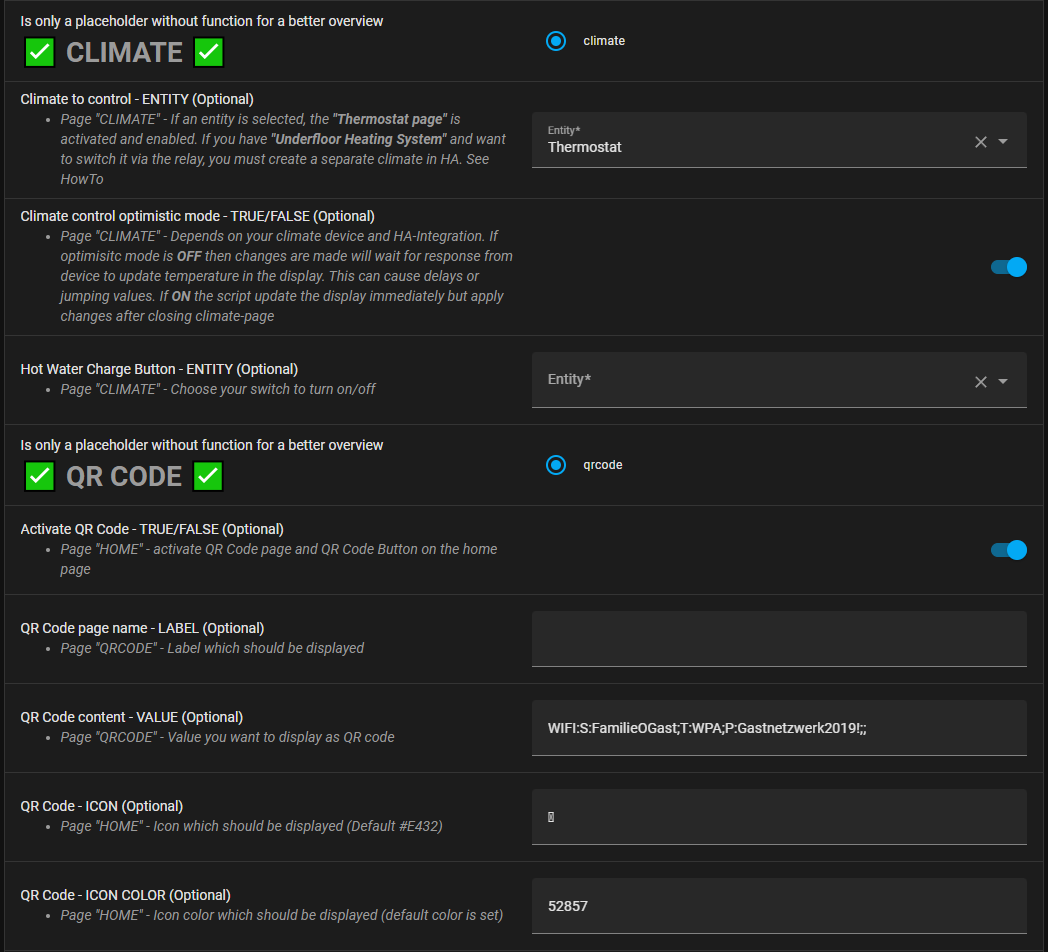
Nspanel Beschreibung