-
Notifications
You must be signed in to change notification settings - Fork 3
Mods Tutorial creating a mod
Before start this tutorial, please read our introduction to Buildron mods and try our getting started.
If your want to skip the sections about how to setup the mod solution you can just follow the steps from Starting a Buildron mod with a mod template and jump directly to section Developing our ToastyMod sample.
Download Buildron for your platform (Linux, Mac or Win) and the ModSdk from our releases page. Unzip Buildron in any folder, for example: C:\Buildron.
Open your IDE (Visual Studio / Xamarin Studio) and create a new C# class library project.
A good pratice is organize your mod project folders in this way:
- src
- Code (folder to C# class library project)
- Unity (folder to Unity3d project)
The name of your mod is the name of this project. The mod name should be unique, so see the mod list already created here: Mods List. To our tutorial, called it "ToastyMod".
In the properties/options of the project change the target framework to .NET 3.5 (we need be compatible with .NET version used by Unity3d)
Save the whole solution.
In the same folder where is your .sln file, create a folder called "references" and unzip the Buildron.ModSdk.zip inside it.
Open the .csproj file of your C# class library in a text editor and after this line:
<Import Project="$(MSBuildBinPath)\Microsoft.CSharp.targets" />add the line bellow :
<Import Project="..\references\Buildron.Mod.targets" />Save the .csproj file.
Open the references\Buildron.Mod.targets in a text editor and change the YOUR_BUILDRON_MODS_FOLDER to your Buildron "Mods" folder path. For example, if your Buildron is in folder c:\Buildron, you should replace YOUR_BUILDRON_MODS_FOLDER with c:\Buidlron\Mods (we recommend relative paths).
Now, every time you compile your C# class library the needed assemblies will be copy to your Unity project assets folder and you will can use them in your assets, like prefabs and whatever.
You don't need to change the other @(FilesToCopy) if you used the suggested good pratice to organize your mod project folders.
In the project references, add the reference to:
- UnityEngine.dll (more about reference UnityEngine.dll)
- Mac: /Applications/Unity/Unity.app/Contents/Managed/
- Win: C:\Program Files\Unity\Editor\Data\Managed
Copy the UnityEngine.dll to your references folder
- Buildron.Sdk.dll
- Skahal.Unity.Scripts.dll
- Skahal.Unity.Scripts.Externals.dll
In the root folder of your project add a class file called Mod that implements IMod interface.
using System;
using Buildron.Domain.Mods;
namespace ToastyMod
{
public class Mod : IMod
{
public void Initialize(IModContext context)
{
throw new NotImplementedException();
}
}
}The Mod.cs Initialize method is where your mod will receive his ModContext. With ModContext you can register the mod preferences, access some Buildron features and listen a lot of events like CIServerConnected, BuildFound, UserFound and so on.
Save the project.
If your mod has assets, then you need to create an Unity project too. If your mod has no assets, you can ignore this section.
Open Unity3d and create a new project with the same name you give to the c# class library project.
You need to put your Unity3d project in a different folder of your C# class library to avoid conflicts between the projects.
In Edit / Project settings / Editor
- Version control mode, select "Visible Meta Files"
- Assert serialization mode, select "Force Text"
This settings are not mandatory, but are good pratices if you want to put (I hope so!) your project in a version control system, like git.
There is only one .dll you should copy manually to inside your folder Assets/Scripts/references, this is Buildron.ModSdk.Editor. This is needed because in this assemblies there are tools that you use only on Unity Editor and cannot be reference by your mod.
First of all, you need to create the simulator, in the Unity3d editor access the menu "Buildron / Create simulator". With the simulator you can simulate some Buildron events.
"Setting an example is not the main means of influencing others, it is the only means." (Albert Einstein
Now that we have the C# class library project created and the Unity3d project created and configured too, we'll create a mod that mimics the Mortal Kombat's Toasty easter egg, if ou don't know what I'm talking about, take a look on this video: https://youtu.be/pRcA0AZhuhs?t=1m30)
![]()
The first thing we need to do is create a prefab to hold the Dan Forden photo and sound.
In Unity3d editor, create a new empty game object called ToastyHolderPrefab.
Copy this image and this sound to your Assets folder.
Create a new game object in the menu "GameObject / UI / Image". Drag the "Canvas" game object to the "ToastyHolderPrefab".
Select the Sprite.png and in the "Sprite Import Settings" change ""Texture Type" to "Sprite (2D and UI)". Click in "Apply".
In the "Canvas / Image" set:
- Pox X: 40
- Pox Y: 50
- Anchors Min: x: 1, y: 0
- Anchors Max: x: 1, y: 0
- Source Image: Sprite.png

Click with right mouse button on ToastyHolderPrefab game object and in the context menu click on "Create empty". Rename the new child game object to "Sound".
Drag the Sound.mp3 to the "Sound" game object of the ToastHolderPrefab. Unckeck the "Play On Awake" of the "Audio Source" component.
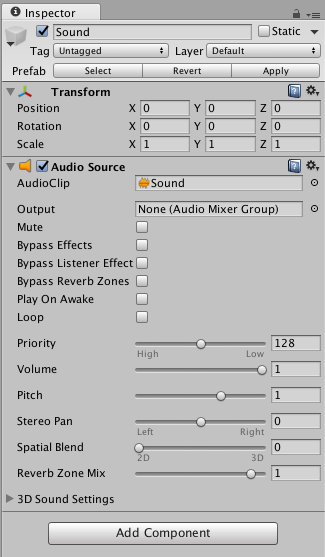

Now our prefab is done.
Unckeck the "enabled" checkbox of it inside the inspector. The prefab should start disabled inside Buildron.

You probably note the "Toasty Controller" in the above image, don't worry about it right now. We'll work with it in next sections.
Drag it to your "Assets/Resources" folder and delete it from scene.
Select the ToastyHolderPrefab in "Asserts/Resources" folder, in the right bottom corner of Unity editor you can see the assets bundle configuration, create a new one with the full name of our mod, in this case "ToastyMod".

Remember to mark all your assets with an asset bundle with same name of your mod project. More info at Working with AssetBundles and the AssetBundle manager.
Open the C# class library.
We need create a MonoBehaviour to mimics the Toasty behavior. Create a file called ToastyController and paste the code below:
using System.Collections;
using UnityEngine;
/// <summary>
/// Controller responsbile to mimics the Mortal Kombat's Toasty! easter egg.
/// </summary>
public class ToastyController : MonoBehaviour {
#region Fields
private AudioSource m_audio;
private Vector2 m_currentTargetPosition;
private float m_currentSpeed;
#endregion
#region Editor properties
public float WarmupSeconds = 2f;
public Vector3 MoveSize = new Vector3(85, 0, 0);
public float SlideInSpeed = 0.5f;
public float SlideOutSpeed = 1f;
#endregion
#region Methods
void Awake()
{
m_audio = GetComponentInChildren<AudioSource> ();
}
void Update () {
// Update the Toasty's sprite in direction of the target position.
transform.position = Vector2.Lerp (transform.position, m_currentTargetPosition, m_currentSpeed);
}
void OnEnable()
{
// Everty time that became enabled, starts the slide.
StartCoroutine (Slide ());
}
/// <summary>
/// Perform the slide of the Toasty's sprite.
/// </summary>
/// <returns>The enumerator.</returns>
private IEnumerator Slide()
{
// Put the game object in the initial position and wait the warmup seconds.
m_currentTargetPosition = transform.position;
yield return new WaitForSeconds (WarmupSeconds);
// The sound duration will be used as time of the slide.
var slideSeconds = m_audio.clip.length;
// Slide in. Sets the target position (used on Update method) and play sound.
m_currentTargetPosition = transform.position - MoveSize;
m_currentSpeed = SlideInSpeed;
m_audio.Play ();
// Wait for the sound finish.
yield return new WaitForSeconds (slideSeconds);
// Slide out. Sets the target position back to out of the screen.
m_currentTargetPosition = transform.position + MoveSize;
m_currentSpeed = SlideOutSpeed;
yield return new WaitForSeconds (slideSeconds);
// Deactivate the game object, then it can be used a next time.
gameObject.SetActive(false);
}
#endregion
}Compile the project.
In Unity3d editor select our ToastyHolderPrefab.
Click in "Add Component" and select "Toasty Controller".
Define the follow properties:
- WarmupSeconds = 2f
- MoveSize = 85, 0, 0
- SlideInSpeed = 0.5
- SlideOutSpeed = 1;
Go back to C# class library project, open the Mod.cs file and inside Initiliaze method, remove the "throw new NotImplementedException();" and add the codes below:
We need to instanciate our previously created prefab, to do that we need to load our asset:
var prefab = context.Assets.Load ("ToastyHolderPrefab");then we need to create a game object with it:
var holder = context.GameObjects.Create (prefab);Now our game object that hold our Dan Forden's sprite and sound is created inside Buildron.
Note: there is an extension method that to this two line of codes in burst:
var holder = context.CreateGameObjectFromPrefab("ToastyHolderPrefab");The first thing we should decide is when you want to show the "Toasty". Now we'll show the "Toasty" every time a build status is changed to success, running or failed.
Add the code below to the Initialize method.
context.BuildStatusChanged += (sender, e) =>
{
var status = e.Build.Status;
switch (status)
{
case BuildStatus.Success:
case BuildStatus.Running:
case BuildStatus.Failed:
holder.SetActive(true);
break;
default:
holder.SetActive(false);
break;
}
};With the above code our mod will be notified everytime a build status changed. If status is one we expected then we activate the holder game object, otherwise we deactivate it.
Compile the project.
In the Unity3d editor, go to menu "Buildron / Show simulator". A "Simulator" game object will be created on your current scene. You can save the scene right now, use any name, because this scene is just for simulation, it will never be used by Buildron.
Play the scene and press ctrl+e (win) or cmd+e(mac) to show simulator window. In the "Build status" dropdown select "Success" and click on "BuildStatusChanged" button. The Toasty's sprite should slide and play the sound. Now, you can test the other status too.
We could improve our mod experience allowing the user select when he/she wants to show the Toasty. The best way to do this is through preferences, in the ModContext there is a "Preferences" property that allow each mod register and user it own preferences.
The first thing when we want to use preferences is register them. In our case we want to expose 3 preferences to the users: "Show on success", "Show on running", "Show on failed":
Add the code bellow in the first lines of your Mod.cs:
context.Preferences.Register (
new Preference ("ShowOnSuccess", "Show on success", PreferenceKind.Bool, true),
new Preference ("ShowOnRunning", "Show on running", PreferenceKind.Bool, false),
new Preference ("ShowOnFailed", "Show on failed", PreferenceKind.Bool, false));With the preferences registered, we need to use them. Change our previous BuilsStatusChanged code to this:
context.BuildStatusChanged += (sender, e) =>
{
var status = e.Build.Status;
var preferences = context.Preferences;
var active = false;
switch(status)
{
case BuildStatus.Success:
active = preferences.GetValue<bool>("ShowOnSuccess");
break;
case BuildStatus.Running:
active = preferences.GetValue<bool>("ShowOnRunning");
break;
case BuildStatus.Failed:
active = preferences.GetValue<bool>("ShowOnFailed");
break;
}
holder.SetActive(active);
};Compile the project.
In the Unity3d editor play the scene and press ctrl+e (win) or cmd+e(mac) to show simulator window. There is a second tab called "Preferences", change the values of our mod preferences and test its behaviour on simulator.
Now we need to build the mod to test it diretly on Buildron.
Click in the menu "Buildron / Build mod", in the window select for what plaftorm you want to build it.
In the "Mods folder" type the folder "Mods" where is your Buildron installed, in Win should be a folder "Mods" in same place where is your "Buildron.exe" file, in Mac should be a "Mods" folder inside the Buildron.app file. More info at "Mods folder".
Click in "Build".
Open Buildron, if everything is ok you should see your mod in the mods panel, click in the mods button (left bottom corner). Open the dropdown, your mod should be there, select it, the 3 "Show on" preferences should be shown. Go back to config panel and starts Buildron. Now every time a builds status changed match the ToastyMod preferences you should see the Toasty's sprite and sound.
If your mod is not loaded on Buildron, then there is a problem with it, open the Buildron log file and look for error messages. If you need any help, let me know.
At this time the ToastyMod should looks like this: https://www.youtube.com/watch?v=Ju9znmp8tOQ
Here you can see the full source code of ToastyMod:
So, your mod is ready to go. Now you need to pack it to allow other Buildron users to use it.
We recommend you build it to each platform.
Open the "Build mod" window and choose "Mac" platform, click and "Build", after build is done, zip the folder of your mod and add ".mac" extension to it, so our ToastyMod will be ToastMod.mac.zip.
Repeat the previous steps to generate the package for Linux and Win.
Let others Buildron's user know about your mod, send me a message at @ogiacomelli. I will list your mod at Mods list.
Congratulations! Now you know how to build a mod to Buildron.