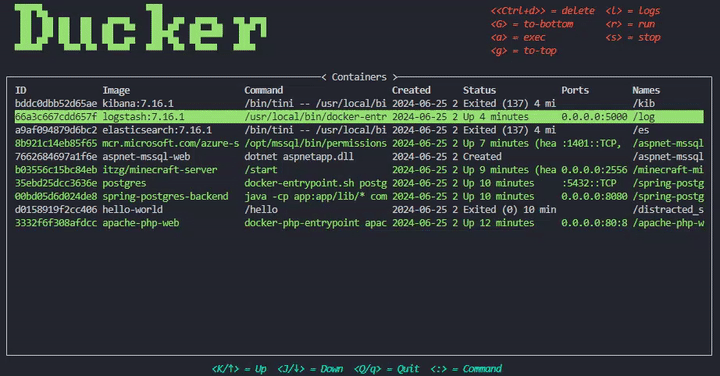🐋 A terminal app for managing docker containers, inspired by K9s
Installation · Usage · Configuration
🦀 Written in Rust 🦀
There isn't currently a downloadable build; to install you will need cargo installed:
cargo install --locked ducker
⚠️ Make sure you use --locked: if ducker is installed without--lockedit is susceptible to changes in upstream dependencies, which could break the build.
You can install ducker from the official repositories with using pacman.
pacman -S duckerFor macOS, you can install ducker using by homebrew.
brew install draftbrew/tap/duckerTo install the latest unstable version of Ducker, run the following command:
cargo install --git https://github.com/robertpsoane/ducker
Ducker is comprised of a set of pages, each of which display specific information about and/or allow interaction with the docker containers and images on the host system.
Top level pages can be navigated to with commands, input via the prompt. Pages can be interacted with using actions; these are input via hotkey inputs.
A legend for common global hotkey inputs is displayed at the bottom of the screen; one for contextual (eg different on each page) hotkey inputs are displayed in the top right.
The following commands are supported:
| Command | Aliases | Description |
|---|---|---|
images |
image |
Open the Images top level page |
containers |
container |
Open the Containers top level page |
volumes |
volume |
Open the Volumes top level page |
networks |
network |
Open the Networks top level page |
quit |
q |
Close the application |
The following global actions are available on all pages:
| Hotkey | Action |
|---|---|
k/↑ |
Navigate up in a list/table |
j/↓ |
Navigate down in a list/table |
Q/q |
Close the application |
: |
Open the command prompt |
G |
Navigate to the bottom of a list or table |
g |
Navigate to the top of a list or table |
The following actions are available on the Containers page:
| Hotkey | Action |
|---|---|
Ctrl+d |
Delete the currently selected container |
a |
Exec into the currently selected container (if container is running)* |
l |
View the logs for the currently selected container |
r |
Run the currently selected container |
s |
Stop the currently selected container |
*NB: exec currently only supports containers with bash installed. The intention is that this will be updated to provide a user option.
The following actions are available on the Images page:
| Hotkey | Action |
|---|---|
Ctrl+d |
Delete the currently selected image |
d |
Describe the currently selected image |
D |
Toggle whether or not to show dangling images (off by default) |
The following actions are available on the Volumes page:
| Hotkey | Action |
|---|---|
Ctrl+d |
Delete the currently selected volume |
d |
Describe the currently selected volume |
The following actions are available on the Volumes page:
| Hotkey | Action |
|---|---|
Ctrl+d |
Delete the currently selected volume |
d |
Describe the currently selected volume |
⚠️ Network deletion isn't entirely complete: A failed deletion currently results in a yes/no modal telling you that it couldn't be deleted. There is no difference between the yes and no results. This is due to the current modal story and a quick and dirty hack to get them set up. Once a generic modal exists this will be patched up!
The following actions are available on the Logs page:
| Hotkey | Action |
|---|---|
Esc |
Return to the containers page |
Ducker is configured via a yaml file found in the relevant config directory for host platform. On linux this is ~/.config/ducker/config.yaml.
The following table summarises the available config values:
| Key | Default | Description |
|---|---|---|
| prompt | 🦆 | The default prompt to display in the command pane |
| default_exec | /bin/bash |
The default prompt to display in the command pane. NB - currently uses this for all exec's; it is planned to offer a choice |
| docker_path | unix:///var/run/docker.sock |
The location of the socket on which the docker daemon is exposed (defaults to npipe:////./pipe/docker_engine on windows) |
| check_for_update | true |
When true, checks whether there is a newer version on load. If a newer version is found, indicates via note in bottom right. |
| theme | [See below] | The colour theme configuration |
If a value is unset or if the config file is unfound, Ducker will use the default values. If a value is malformed, Ducker will fail to run.
To create a fully populated default config, run ducker with the -e/--export-default-config flag; this will write the default config to the default location, overwriting any existing config.
By default, ducker uses the terminal emulator's preset colours. However, it is possible to set a custom colour theme in config. This is set in the theme section of the config file. The following table describes the theme options. The default theme provides the colours provided in the GIF in this README.
| Key | Default | Description |
|---|---|---|
| use_theme | false |
When true uses the colour scheme defined in config, when false uses the default terminal colours |
| title | #96E072 |
The colour used for the Ducker font in the header |
| help | #EE5D43 |
The colour used in the help prompts in the header |
| background | #23262E |
The colour used in the background |
| footer | #00E8C6 |
The colour used for the text in the footer |
| success | #96E072 |
The colour used for a successful result |
| error | #EE5D43 |
The colour used for an error result |
| positive_highlight | #96E072 |
The colour used for highlighting in a happy state |
| negative_highlight | #FF00AA |
The colour used for highlighting in a sad state |
Some characters in ducker use italics/boldface. This doesn't work by default when running in tmux. To fix this, add the following to your add to tmux.conf
set -g default-terminal "tmux-256color"
set -as terminal-overrides ',xterm*:sitm=\E[3m'