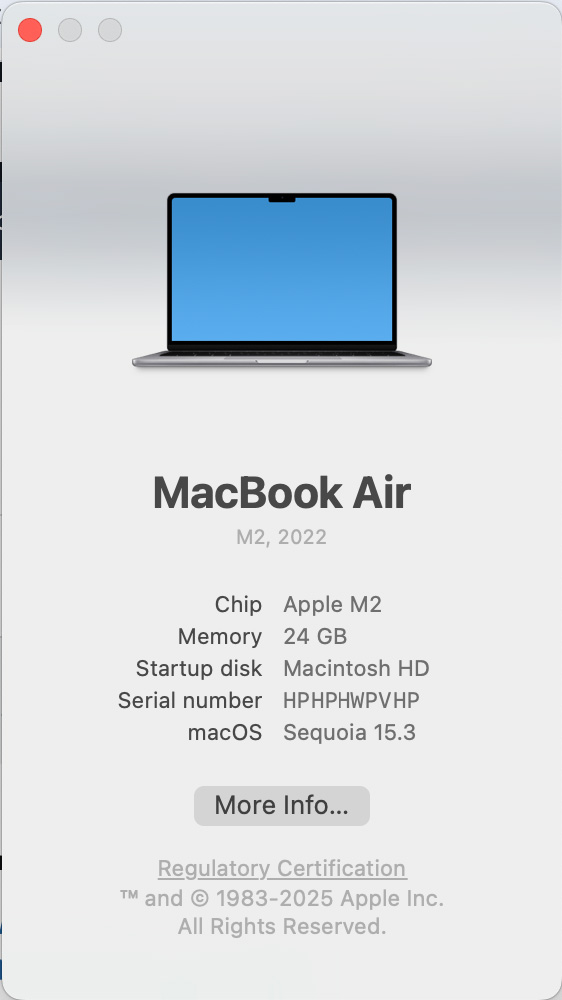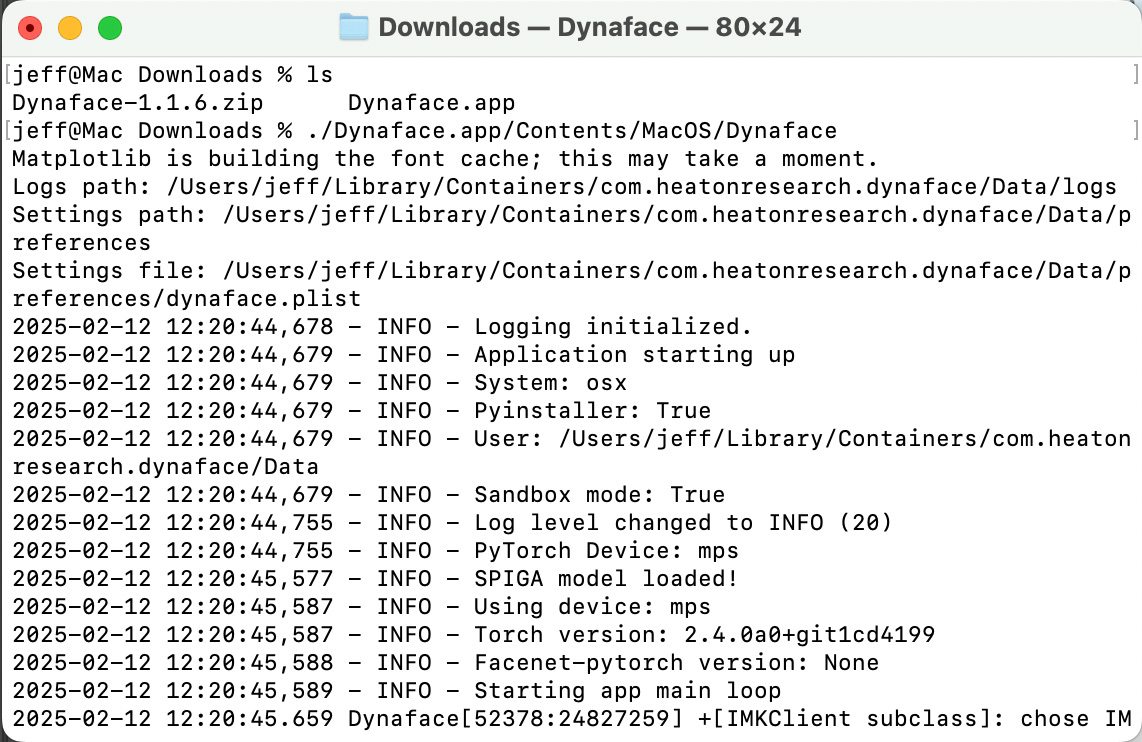When troubleshooting issues with Dynaface, your macOS version, chip type, and memory size are crucial details. To find this information:
-
Click the Apple Menu () in the top-left corner.
-
Select About This Mac.
-
A window will appear similar to the one below:
- Chip: Ideally an Apple M-series (M1, M2, M3, M4). However, Intel chips are still supported.
- Memory: 16GB+ recommended (8GB may work but is not ideal).
- macOS Version: macOS 14+ (Sonoma or later).
If you need support or are reporting a bug, please provide these three values.
If you double-click Dynaface and the application does not launch, you can use the Terminal to diagnose the issue.
-
Click the magnifying glass (Spotlight) in the upper-right corner of your Mac screen.
-
Type Terminal and press Enter to open it.
-
Navigate to the folder where Dynaface is located. Common locations include:
- Downloads:
cd ~/Downloads - Desktop:
cd ~/Desktop
Issue the following command to move to the correct directory.
cd ~/Downloads
You can list the files in the directory with:
ls
- Downloads:
-
Dynaface will be listed as
Dynaface.app. Start it manually with:./Dynaface.app/Contents/MacOS/dynaface
This will generate output in the terminal, which may include an error message. If you need support, copy and paste this output when submitting a bug report.
Example terminal output:
If Dynaface launches but you experience issues, the log files may contain useful information.
- Open Dynaface.
- Click Help → Open Support Logs.
Alternatively, you can manually access logs:
-
Click Go in the Finder menu.
-
Select Go to Folder.
-
Enter the following path:
~/Library/Containers/com.heatonresearch.dynaface/Data/logs
Including log files with your bug report will help diagnose the issue more effectively.
If you're still having trouble, please provide:
- macOS version, chip type, and memory size.
- Terminal output (if applicable).
- Dynaface log files.
This will help us resolve your issue faster. 🚀