-
Motion
-
PIR Motion ,
-
Mouse
-
-
Vibration ,
-
Collision
-
-
Slide Potentiometer
+We have various types of Grove sensors, including but not limited to temperature sensors, humidity sensors, light sensors, gas sensors, and more.
+
+### Temp & Humi
+
+#### Grove - AHT20 I2C Industrial Grade Temperature&Humidity Sensor
+
+
+
+

+
+
+ AHT20 is a new generation of temperature and humidity sensor embedded with a dual-row flat and no-lead SMD package, suitable for the reflow soldering. AHT20 is equipped with a newly designed ASIC chip: an improved MEMS semiconductor capacitive humidity sensor, and a standard on-chip temperature sensor. As a matter of fact, AHT20 is fittable in most industrial scenarios.
+
+
+
+
+
+
+
+
+
+#### Grove - Temp and Humi Sensor(SHT31)
+
+
+
+

+
+
+ Grove - Temperature & Humidity Sensor (SHT31) measures temperature and humidity with high accuracy ±2% RH and ±0.3°C, respectively. Based on Sensirion SHT3x-DIS sensor, it offers exceptional intelligence, reliability, and improved accuracy specifications compared to its predecessor. Enables easy integration into industrial automation, smart home systems, etc.
+
+
+
+
+
+
+
+
+
+
+#### Grove - I2C High Accuracy Temp&Humi Sensor(SHT35)
+
+
+
+

+
+
+ This Grove - SHT35 is an I2C environmental sensor for temperature and humidity measurement with high accuracy ±1.5% RH and ±0.1°C, respectively. Based on Sensirion SHT3x-DIS sensor, it offers exceptional intelligence, reliability, and improved accuracy specifications compared to its predecessor. Enables easy integration into industrial automation, smart home systems, etc.
+
+
+
+
+
+
+
+
+
+#### Grove - Temperature&Humidity Sensor Pro(DHT22)
+
+
+
+

+
+
+ Grove - DHT22 is a high-accuracy temperature and humidity sensor based on the DHT22 module (also known as AM2302 or RHT03). High-cost performance and high precision make it ideal for temperature and humidity monitoring of Arduino and Raspberry Pi, you can also use it to make a thermometer and hygrometer.
+
+
+
+
+
+
+
+
+
+#### Grove - Temperature&Humidity Sensor (DHT11)
+
+
+
+

+
+
+ Grove – Temperature & Humidity Sensor is based on DHT11, which has high measurement accuracy and wide range, and low-cost.
+
+
+
+
+
+
+
+
+
+#### Grove - Temperature&Humidity Sensor(DHT20)
+
+
+
+

+
+
+ The new Grove - Temperature & Humidity Sensor is based on the DHT20 sensor. The DHT20 is an upgraded version of the DHT11, compared with the previous version, the temperature and humidity measurement accuracy are higher, and the measurement range is larger. It features I2C output which means easier to use.
+
+
+
+
+
+
+
+
+
+
+#### Grove - Temperature&Humidity Sensor (High-Accuracy &Mini) v1.0
+
+
+
+

+
+
+ This is a multifunctional sensor that gives you temperature and relative humidity information at the same time. It utilizes a TH02 sensor,which is a digital I2C humidty temperature sensor. It can meet measurement needs for general purposes. It provides reliable readings when environment humidity conditions between 0-80% RH, and temperature conditions between 0-70°C, covering needs in most home and daily applications that don't contain extreme conditions.
+
+
+
+
+
+
+
+
+
+#### Grove - Temperature & Humidity Sensor
+
+
+
+

+
+
+ This Grove SHT40 digital sensor is based on Sensirion's industry-proven humidity and temperature sensors. It can provide constant temperature and humidity accuracy over an extensive measurement range And with the grove platform, you are ready to plug and play the SHT4x sensor on any microcontroller (Arduino) or microprocessor (Raspberry Pi).
+
+
+
+
+
+
+
+
+
+
+### Temperature
+
+#### Grove - 1-Wire Thermocouple Amplifier(MAX31850K)
+
+
+
+

+
+
+ The Grove - 1-Wire Thermocouple Amplifier (MAX31850K) is a thermocouple-to-digital converter with 14-bit resolution and cold-junction compensation. It can measure the values of temperature from -50°C to 600°C.
+
+
+
+
+
+
+
+
+
+#### Grove - I2C Thermocouple Amplifier (MCP9600)
+
+
+
+

+
+
+ The Grove - I2C Thermocouple Amplifier (MCP9600) is a thermocouple-to-digital converter. This module is designed to be used in conjunction with a k-type thermocouple. If you need to measure a wide range of temperatures, this is a good choice.
+
+
+
+
+
+
+
+
+
+#### One Wire Temperature Sensor DS18B20
+
+
+
+

+
+
+ This 2m long One Wire Temperature Sensor has a waterproof probe and long wire shape, suitable for immersive temperature detection. The chip inside this sensor is DS18B20 which is widely adopted.
+
+
+
+
+
+
+
+
+
+#### Grove - High Temperature Sensor
+
+
+
+

+
+
+ Thermocouples are very sensitive, requiring a good amplifier with a cold - compensation reference. The Grove - Temperature Sensor USES a K-type thermocouple Temperature detection, with a Thermistor to detect The ambient Temperature as Temperature compensation. The detectable range of this Sensor is -50-600℃, and The accuracy is ±(2.0% + 2℃)
+
+
+
+
+
+
+
+
+
+#### Grove - Thermal Imaging Camera IR-Array MLX90641
+
+
+
+

+
+
+ This IR thermal camera carries a 16x12 array of thermal sensors (MLX90641) and it can detect the temperature of objects from far away with a centre area accuracy of ±1℃ and average accuracy of ±1.5℃. In order to obtain the thermal images easily, the I2C protocol is used to get the low-resolution images from the camera. The FOV (Field of View) of this camera is 110°x75°, and the temperature measurement range is -40℃ to 300℃.
+
+
+
+
+
+
+
+
+
+#### Grove - Digital Infrared Temperature Sensor
+
+
+
+

+
+
+ The Digital Infrared temperature sensor is a non-contact temperature measurement module which bases on MLX90615. Both the IR-sensitive thermopile detector chip and the signal conditioning chip are integrated into the same package.
+
+
+
+
+
+
+
+
+
+#### Grove - Infrared Temperature Sensor
+
+
+
+

+
+
+ This Grove-Infrared temperature sensor is a non-contact temperature measure model. The sensor is composed of 116 elements of thermocouple in series on a floating micro-membrane having an active diameter of 545μm and with a blackened surface to absorb the incident thermal infrared radiation, which induces a voltage response at output terminals.
+
+
+
+
+
+
+
+
+
+#### Grove - Infrared Temperature Sensor Array(AMG8833)
+
+
+
+

+
+
+ This is a high precision infrared array sensor based on advanced MEMS technology, which can measure temperatures ranging from 0°C to 80°C (32°F to 176°F) and provide the accuracy of +- 2.5°C (4.5°F). It can support temperature detection of the two-dimensional area of 8 × 8 (64 pixels) and a maximum 7 meters detection distance.
+
+
+
+
+
+
+
+
+
+#### Grove-Temperature_Sensor
+
+
+
+

+
+
+ Grove - Temperature Sensor measure ambient temperature through a thermistor NCP18WF104F03RC which features high stability and high accuracy.
+
+
+
+
+
+
+
+
+
+#### Grove - Temperature Sensor V1.2
+
+
+
+

+
+
+ Grove - Temperature Sensor measure ambient temperature through a thermistor NCP18WF104F03RC which features high stability and high accuracy.
+
+
+
+
+
+
+
+
+
+#### Grove - I2C High Accuracy Temperature Sensor(MCP9808)
+
+
+
+

+
+
+ The Grove - I2C High Accuracy Temperature Sensor(MCP9808) is a high accuracy digital module based on MCP9808. Integrated with Microchip MCP9808 temperature sensor, it provides high accuracy & a wide range of temperature measurements from -40°C to +125°C. Unlike other sensors, you can choose the measurement resolution of this sensor, providing high flexibility for your temperature sensing applications.
+
+
+
+
+
+
+
+
+
+
+### Multiple in one
+
+#### Grove SEN5X All in One
+
+
+
+

+
+
+ The Grove-SEN54 is a comprehensive solution for measuring essential air quality parameters including particulate matter, VOC, humidity, and temperature. Its advanced algorithms make integration into HVAC and Air Purifier systems effortless and providing a hassle-free experience for end-users without the need for any coding.
+
+
+
+
+
+
+
+
+
+#### Grove - Temperature Humidity Pressure Gas Sensor(BME680)
+
+
+
+

+
+
+ Grove BME680 sensor is a 4-in-1 environmental sensor with strong sensing capability for Temperature, Humidity, Pressure, and Gas even in a small package! It will be very beneficial to apply on GPS devices or IoT projects such as your own Arduino weather station or weather forecast system.
+
+
+
+
+
+
+
+
+
+
+#### Grove - CO2 & Temperature & Humidity Sensor (SCD41)
+
+
+
+

+
+
+ The Grove - SCD41 is a compact yet powerful 3-in-1 environmental sensor for CO2, Humidity and Temperature measurement. Based on Sensirion SCD41, the photoacoustic NDIR sensor technology enables high accuracy and wide measurement range. Its miniture size, large supply voltage, high robustness and adjustable power consumption allow it to perfectly integrate into a variety of environmental monitoring applications such as Smart Ventilation System.
+
+
+
+
+
+
+
+
+
+#### Grove - CO2 & Temperature & Humidity Sensor (SCD30)
+
+
+
+

+
+
+ The Grove - SCD30 is an Arduino-compatible 3-in-1 environmental sensor for CO2, temperature, and humidity measurement. Based on Sensirion SCD30, its Non-Dispersive Infrared(NDIR) technology enables high accuracy and wide measurement range, and can measture humidity and teamperature by algorithm through modelling and compensating of external heat sources. Easily integrate into various Environmental Monitoring applications such as Smart Ventilation System.
+
+
+
+
+
+
+
+
+
+#### Grove - Light Gesture Color Proximity Sensor (TMG39931)
+
+
+
+

+
+
+ The Grove - Light & Color & proximity sensor is TMG39931 based product, which features advanced detection, Proximity detection, Digital Ambient Light Sense(ALS), Color Sense(RGBC), and optical pattern generation/transmission for broadcast. This four-in-one sensor allows you to collect the data from the ambient environment and transfers it over to the I2C bus.
+
+
+
+
+
+
+
+### AI-powered
+
+#### Grove Vision AI Module
+
+
+
+

+
+
+ Grove Vision AI Module is a thumb-sized board based on Himax HX6537-A processor and equips with an OV2640 camera, a digital microphone and a 6-axis Inertial Measurement Unit (IMU). It's fully supported by Edge Impulse which allows you seamlessly sample raw data, build models and deploy the trained ML models to the module without any programming. It is compatible with the ecology of XIAO series and Arduino, ideal for a wide range of object detection applications.
+
+
+
+
+
+
+
+
+#### Grove Vision AI Module V2
+
+
+
+

+
+
+ It is an MCU-based vision AI module powered by Himax WiseEye2, featuring Arm Cortex-M55 & Ethos-U55. TensorFlow and PyTorch frameworks are supported. Compatible with Arduino IDE and no code model deployment and immediate visualization of identification results with SenseCraft AI.
+
+
+
+
+
+
+
+
+
+#### Grove Smart IR Gesture Sensor (PAJ7660)
+
+
+
+

+
+
+ Grove Smart IR Gesture Sensor is an intelligent gesture recognition module equipped with an infrared camera sensor and applied AI algorithm. It can detect over 15 gestures with wide detection while supporting both IIC and SPI communication. This module also allows Grove, Type-C, and Seeed Studio XIAO direct connecting.
+
+
+
+
+
+
+
+
+
+
+### Soli Humidity
+
+#### Grove - Capacitive Moisture Sensor (Corrosion Resistant)
+
+
+
+

+
+
+ The Grove - Capacitive Moisture Sensor (Corrosion Resistant) is a soil moisture sensor based on capacitance changes. Compared with resistive sensors, capacitive sensors do not require direct exposure to the metal electrodes, which can significantly reduce the erosion of the electrodes.
+
+
+
+
+
+
+
+
+
+#### Grove - Moisture Sensor
+
+
+
+

+
+
+ Grove - Soil Moisture Sensor can measure soil moisture for plants. The soil moisture sensor consists of two probes that allow the current to pass through the soil and then obtain resistance values to measure soil moisture content.
+
+
+
+
+
+
+
+
+
+### Proximity
+
+#### Grove - Ultrasonic Ranger
+
+
+
+

+
+
+ The Grove - Ultrasonic Distance Sensor is an ultrasonic transducer that utilizes ultrasonic waves to measure distance. It can measure from 3cm to 350cm with an accuracy of up to 2mm. It is a perfect ultrasonic module for distance measurement, proximity sensors, and ultrasonic detectors.
+
+
+
+
+
+
+
+
+
+#### Grove - IR Distance Interrupter v1.2
+
+
+
+

+
+
+ This IR Distance Interrupter features a high-sensitivity RFR-359F photoreflector to perform distance detection function.
+
+
+
+
+
+
+
+
+
+#### Grove - TF Mini LiDAR
+
+
+
+

+
+
+ The TF Mini LiDAR is based on the ToF (Time of Flight) principle and integrated with unique optical and electrical designs, so as to achieve stable, precise, high sensitivity, and high-speed distance detection.
+
+
+
+
+
+
+
+
+
+#### Grove-Doppler-Radar
+
+
+
+

+
+
+ The Grove – Doppler Radar is based on the BGT24LTR11 Silicon Germanium MMIC which is a 24GHz radar transceiver. It is driven by an XMC1302 MCU based on Arm® Cortex®-M0. This comes in a compact package and runs on very low power, providing high-precision measurements of objects' movement and speed.
+
+
+
+
+
+
+
+
+
+#### Grove - Time of Flight Distance Sensor VL53L0X
+
+
+
+

+
+
+ Grove - Time of Flight Distance Sensor-VL53L0X is a high speed, high accuracy and long-range ToF distance sensor based on VL53L0X.
+
+
+
+
+
+
+
+
+
+#### Grove - 80cm Infrared Proximity Sensor
+
+
+
+

+
+
+ The 80cm Infrared Proximity Sensor is a General Purpose Type Distance Measuring Sensor based on Sharp GP2Y0A21YK, which is a wide-angle distance measuring sensor. This proximity sensor takes a continuous distance reading and returns a corresponding analog voltage with a range of 10cm (4") to 80cm (30").
+
+
+
+
+
+
+
+
+
+#### Grove - Gesture V1.0
+
+
+
+

+
+
+ The sensor on Grove - Gesture is PAJ7620U2 that integrates gesture recognition function with general I2C interface into a single chip.
+
+
+
+
+
+
+
+
+
+#### Grove - Adjustable PIR Motion Sensor
+
+
+
+

+
+
+ Grove - Adjustable PIR Motion Sensor is an easy to use Passive Infrared motion sensor, which can detect infrared object motion up to 3 meters. Any infrared object moves in its detecting range, the sensor outputs HIGH on its SIG pin. It will be a prefect motion sensor for your Arduino / Raspberry Pi project.
+
+
+
+
+
+
+
+
+### Air Quality
+
+#### Grove - Laser PM2.5 Sensor (HM3301)
+
+
+
+

+
+
+ The Grove - Laser PM2.5 Sensor (HM3301) is a new generation of laser dust detection sensor, which is used for continuous and real-time detection of dust in the air. With its stable output, low noise, and ultra-low power consumption, it is suitable for air conditioners, intelligent air purifiers, and other air quality-related IoT projects.
+
+
+
+
+
+
+
+
+#### Grove - Dust Sensor
+
+
+
+

+
+
+ This Dust Sensor gives a good indication of the air quality in an environment by measuring the dust concentration.
+
+
+
+
+
+
+
+
+#### Grove - Air Quality Sensor v1.3
+
+
+
+

+
+
+ Grove - Air quality sensor v1.3 is designed for indoor air quality testing. It can respond to carbon monoxide, alcohol, acetone, thinner, formaldehyde, and other slightly toxic gases. Compatible with 5V and 3.3V power supplies, it can work with Arduino and Raspberry Pi. With its long-term stability & low power consumption, it would be a perfect choice for air quality monitoring.
+
+
+
+
+
+
+
+
+
+#### Grove - Formaldehyde sensor
+
+
+
+

+
+
+ Grove- Formaldehyde Sensor based on Sensirion SFA30 offers excellent formaldehyde sensing performance with a uniquely low cross-sensitivity to other VOCs. On-board SHT sensor provides accurate humidity and temperature readings. Designed for easy integration into Air Conditioners, Air Purifiers and Smart Ventilation System, etc specially in new house.
+
+
+
+
+
+
+
+
+
+
+### Gas
+
+#### Grove - Gas Sensor V2(Multichannel)
+
+
+
+

+
+
+ Grove - Multichannel Gas Sensor V2 provides stable and reliable gases detecting function under the circumstances of any other four sorts of gases. It can detect a variety of gases, besides Carbon monoxide (CO), Nitrogen dioxide (NO2), Ethyl alcohol(C2H5CH), Volatile Organic Compounds (VOC), and etc.
+
+
+
+
+
+
+
+
+#### Grove - Gas Sensor module
+
+The Grove - Gas Sensor module is useful for gas leakage detecting(in home and industry). It can detect LPG, i-butane, methane, alcohol, Hydrogen, smoke and so on. Measurements can be taken as soon as possible based on its fast response time. Also, the sensitivity can be adjusted by the potentiometer.
+
+
+
+
+ | Grove - Gas Sensor(MQ2) |
+ Grove - Gas Sensor(MQ3) |
+
+ |
+
+ |
+ |
+
+ |
+
+ |
+ |
+
+
+
+
+
+
+
+ | Grove - Gas Sensor(MQ5) |
+ Grove - Gas Sensor(MQ9) |
+
+ |
+
+ |
+ |
+
+ |
+
+ |
+ |
+
+
+
+
+
+
+#### Grove - Gas Sensor(O₂)
+
+
+
+

+
+
+ This Grove O2 sensor can be used to make a simple oxygen level detector and analyzer. It can measure O2 concentration within a range of 0 to 25% Vol and the max detecting concentration is 30% Vol. This sensor will be EOL soon. Please choose the newly upgraded O2 sensor.
+
+
+
+
+
+
+
+
+
+#### Grove - Gas O₂ Sensor(MIX8410)
+
+
+
+

+
+
+ Grove - Oxygen Sensor (MIX8410) is an electrochemical oxygen sensor and it can be used to test the oxygen concentration in air. Under the catalysis of the electrodes, a redox reaction occurs on the working electrode and the counter electrode, thereby generating a current. The concentration of oxygen in the air is calculated by measuring this current and referring to the oxygen concentration linear characteristic graph.
+
+
+
+
+
+
+
+
+
+
+#### Grove - Oxygen Sensor Pro(GGC2330-O2)
+
+
+
+

+
+
+ GGC2330-O2 is a professional Oxygen Sensor, which is precalibrated with the built-in MCU and temperature sensor. It features low power consumption, good stability, high sensitivity, and long life.
+
+
+
+
+
+
+
+
+
+#### Grove - Alcohol Sensor
+
+
+
+

+
+
+ Grove - Alcohol Sensor is a complete alcohol sensor module, based on MQ303A. It has good sensitivity and fast response to alcohol.
+
+
+
+
+
+
+
+
+
+#### Grove - CO2 Sensor
+
+
+
+

+
+
+ The Grove - CO2 Sensor(MH-Z16) is an infrared CO2 detection sensor, Which features high sensitivity and high Precision Non-dispersive, measuring the range of 0-2000 parts per million (PPM).
+
+
+
+
+
+
+
+
+
+#### Grove -Smart Air Quality Sensor (SGP41)
+
+
+
+

+
+
+ This is a digital gas sensor that uses Sensirion's SGP41 with advanced CMOSens technology to measure VOCs and NOx in indoor air. It is highly stable and durable, making it suitable for continuous monitoring over extended periods. Its compact size and flexible power supply options make it easy to use in various applications such as air purifiers and demand-controlled ventilation systems.
+
+
+
+
+
+
+
+
+
+#### Grove-VOC and eCO2 Gas Sensor(SGP30)
+
+
+
+

+
+
+ The Grove-VOC and eCO2 Gas Sensor SGP30 is an air quality sensor. Based on SGP30, this module provides TVOC(Total Volatile Organic Compounds) and CO2eq output with outstanding long-term stability and low power consumption, which makes it a perfect choice for indoor air quality detection using Arduino or Raspberry Pi.
+
+
+
+
+
+
+
+
+
+#### Grove - VOC Gas Sensor (SGP40)
+
+
+
+

+
+
+ The Grove - VOC Gas Sensor (SGP40) is an innovative environmental sensing module developed for a wide array of Volatile Organic Compound (VOC) detection applications. This sensor can perform high-quality VOC measurements in real-time.
+
+
+
+
+
+
+
+
+
+#### Grove - HCHO Sensor
+
+
+
+

+
+
+ The Grove - HCHO Sensor can be used to detect VOCs, such as HCHO, toluene, benzene, and alcohol which is Built with VOC sensor WSP2110 and Up to 1ppm high sensibility.
+
+
+
+
+
+
+
+
+
+#### Grove - Multichannel Gas Sensor
+
+
+
+

+
+
+ Three independent gas channels in one package Built with ATmega168PA Detectable gases include:Carbon monoxide (CO) , Nitrogen dioxide (NO2) , Hydrogen (H2) , Ammonia (NH3) , Methane (CH4) , etc Grove compat
+
+
+
+
+
+
+
+
+
+
+
+
+### Barometer
+
+#### Grove - Barometer (High-Accuracy)
+
+
+
+

+
+
+ This Grove - Barometer (High-Accuracy) Sensor features an HP206C high-accuracy chip to detect barometric pressure, Altimeter, and temperature. It can widely measure pressure ranging from 300mbar~1200mbar, with super high accuracy of 0.01mbar(0.1m) in ultra-high resolution mode.
+
+
+
+
+
+
+
+
+
+#### Grove - Barometer Sensor(BME280)
+
+
+
+

+
+
+ Grove - Temp&Humi&Barometer Sensor (BME280) is a breakout board for Bosch BMP280, a high-precision, low-power combined humidity, pressure, and temperature sensor.
+
+
+
+
+
+
+
+
+
+#### Grove - Barometer Sensor (BMP280)
+
+
+
+

+
+
+ Grove - BMP280 I2C and SPI Barometric and Temperature Sensor is built around Bosch BMP280. It is a low-cost and high-precision environmental sensor measures the temperature and barometer. Grove - BMP280 supports both I2C and SPI communication and we provide the BMP280 Arduino library.
+
+
+
+
+
+
+
+
+
+#### Grove - High Precision Barometric Pressure Sensor DPS310
+
+
+
+

+
+
+ Grove - DPS310 is a high precision barometric pressure sensor, it can measure air pressure change caused by height changes in the centimeter level.
+
+
+
+
+
+
+
+
+
+#### Grove - Integrated Pressure Sensor Kit
+
+
+
+

+
+
+ Grove - Integrated Pressure Sensor Kit (MPX5700AP) is made for measuring pressure in the range of 15Kpa to 700Kpa, which is perfectly suitable for making your own Arduino air pressure measurement system.
+
+
+
+
+
+
+
+
+
+
+### Accelerometer
+
+#### Grove - D7S Vibration Sensor
+
+
+
+

+
+
+ The Grove - D7S Vibration Sensor is an earthquake detection module that provides real-time monitoring of seismic activities. It uses a high-precision accelerometer and advanced earthquake algorithms to detect and classify various types of vibrations based on their severity.
+
+
+
+
+
+
+
+
+#### Grove - 3-Axis Digital Accelerometer
+
+The Grove - 3-Axis Digital Accelerometer is a 3-axis digital accelerometer often used for orientation detection, gesture detection and motion detection, among other items.
+
+
+
+
+ | Grove - 3-Axis Digital Accelerometer(±1.5g) |
+ Grove - ADXL345 - 3-Axis Digital Accelerometer(±16g) |
+
+ |
+
+ |
+ |
+
+ |
+
+ |
+ |
+
+
+
+
+
+
+
+
+
+
+
+
+#### Grove - 3-Axis Digital Accelerometer (LIS3DHTR)
+
+
+
+

+
+
+ Grove - 3-Axis Digital Accelerometer(LIS3DHTR) is a low-cost 3 - Axis accelerometer which is based on the LIS3DHTR chip which provides multiple ranges and interfaces selection.
+
+
+
+
+
+
+
+
+
+
+#### Grove - 3-Axis Analog Accelerometer
+
+
+
+

+
+
+ The ADXL335 is a triple axis MEMS accelerometer with a low power consumption of 150 μA in the measurement mode! This analog accelerometer is a low g accelerometer with a minimum full-scale range of ±3 g. The ADXL335 can measure the static acceleration of gravity in tilt-sensing applications, as well as dynamic acceleration resulting from motion, shock, or vibration.
+
+
+
+
+
+
+
+
+
+
+#### Grove - 3-Axis Digitial Compass v2.0
+
+
+
+

+
+
+ The Grove - 3-Axis Digital Compass is a digital compass sensor based on Bosch BMM150. It allows measurement of the magnatic field in three perpendicular axes and the output can be read out over I2C and SPI interface, perfectly suitable for 3-Axis mobile applications.
+
+
+
+
+
+
+
+
+
+#### Grove - 3 Axis Digital Accelerometer±16g Ultra-low Power (BMA400)
+
+
+
+

+
+
+ The Grove - 3-Axis Digital Accelerometer ±16g Ultra-low Power (BMA400) sensor is a 12 bit, digital, triaxial acceleration sensor with smart on-chip motion and position-triggered interrupt features. It can detect your movement posture, such as Walking, Running, Standing still.
+
+
+
+
+
+
+
+
+
+#### Grove - 6-Axis Accelerometer&Gyroscope
+
+
+
+

+
+
+ Grove - 6-Axis Accelerometer&Gyroscope is a cost-effective Grove sensor integrated with a 3-axis digital accelerometer and a 3-axis digital gyroscope
+
+
+
+
+
+
+
+
+
+#### Grove - 6-Axis Accelerometer&Gyroscope(BMI088)
+
+
+
+

+
+
+ The Grove - 6-Axis Accelerometer&Gyroscope(BMI088) is a 6 DoF(degrees of freedom) High-performance Inertial Measurement Unit(IMU) .This sensor is based on BOSCH BMI088, which is a high-performance IMU with high vibration suppression.
+
+
+
+
+
+
+
+
+#### Grove - IMU 9DOF(lcm20600+AK09918)
+
+
+
+

+
+
+ The Grove - IMU 9DOF (lcm20600+AK09918) is a 9 Degrees of Freedom IMU (Inertial measurement unit) which combines gyroscope, accelerometer and electronic compass. We use two chips LCM20600+AK09918 to implement those 3 functions.
+
+
+
+
+
+
+
+
+
+### Light
+
+#### Grove Lightning Sensor AS3935
+
+
+
+

+
+
+ The Grove AS3935 Lightning sensor is an easy-to-use sensor built around the AS3935 IC, which can detect both cloud-to-ground and intra-cloud types of lightning for up to 30 or 40 km. It is programmable with I2C or SPI communication and supports 3.3V and 5.0V power supply.
+
+
+
+
+
+
+
+
+
+#### Grove - Digital Light Sensor
+
+
+
+

+
+
+ This module is based on the I2C light-to-digital converter TSL2561 to transform light intensity into a digital signal. It has three detection modes to take your readings (infrared mode, full-spectrum, and human visible mode) and can be used to measure the change in light intensity in various light situations with many popular microcontrollers.
+
+
+
+
+
+
+
+
+
+#### Grove - Light Sensor
+
+
+
+

+
+
+ The Grove - Light Sensor v1.2 is an analog module and can output various electrical signals which can be converted to different ranges. It integrates LS06-S photoresistor, a high-sensitive and reliable photodiode, to detect the intensity of light in the environment. It is a perfect Arduino light sensor module for light measurement, light detection, and light-controlled switch.
+
+
+
+
+
+
+
+
+
+#### Grove - Sunlight Sensor
+
+
+
+

+
+
+ Grove - Sunlight Sensor is a multi-channel digital light sensor, which has the ability to detect visible light and infrared light. It offers excellent performance under a wide dynamic range and a variety of light sources including direct sunlight. Suitable for your Raspberry Pi weather station or smart irrigation system using Arduino if you need to monitor the visible spectrum.
+
+
+
+
+
+
+
+
+
+
+#### Grove - UV Sensor
+
+
+
+

+
+
+ The Grove – UV Sensor is used for detecting the intensity of incident ultraviolet(UV) radiation. It is based on the sensor GUVA-S12D which has a wide spectral range of 240~370nm.
+
+
+
+
+
+
+
+
+
+#### Grove - Infrared Receiver
+
+
+
+

+
+
+ Grove - IR (Infrared) Receiver is used to receive infrared signals and also used for remote control detection. The IR detector has a demodulator inside that looks for modulated IR at 38 kHz. The Infrared Receiver can receive signals well within 10 meters.
+
+
+
+
+
+
+
+
+
+#### Grove - Line Finder V1.1
+
+
+
+

+
+
+ Most automated robotic projects start from a line-following robot, Grove - Line finder v1.1 is designed to achieve this task easily and quickly.
+
+
+
+
+
+
+
+
+
+#### Grove - Flame Sensor
+
+
+
+

+
+
+ The Grove-Flame Sensor can be used to detect fire sources or other light sources of the wavelength in the range of 760nm - 1100 nm. It is based on the YG1006 sensor which is a high-speed and high-sensitive NPN silicon phototransistor. Due to its black epoxy, the sensor is sensitive to infrared radiation. With an extra buzzer and LED, you can easily build a fire alarm system.
+
+
+
+
+
+
+
+
+
+#### Grove - Infrared Reflective Sensor
+
+
+
+

+
+
+ Grove - Infrared Reflective Sensor v1.2 can be used for the detection of proximity and color of objects. The reflective photosensor - RPR-220 used in this module consists of an infrared light emitting diode and a high –sensitivity phototransistor.
+
+
+
+
+
+
+
+
+
+### Biometric
+
+#### Grove - Finger-clip Heart Rate Sensor
+
+
+
+

+
+
+ Grove - Finger-clip Heart Rate Sensor is based on PAH8001EI-2G. Low power consumption and flexible power saving mode make it suitable for wearable device.
+
+
+
+
+
+
+
+
+
+#### Grove - EMG Detector
+
+
+
+

+
+
+ EMG detector is a bridge connects human body and electrical, the sensor gathers small muscle signal then process with 2th amplify and filter, the output signal can be recognized by Arduino.
+
+
+
+
+
+
+
+
+
+#### Grove - Ear-clip Heart Rate Sensor
+
+
+
+

+
+
+ Grove - Ear/Finger-clip Heart Rate Sensor contains a clip and a receiver module. Just gently clip it to your ear/finger and you are ready to use.
+
+
+
+
+
+
+
+
+#### Grove - GSR Sensor
+
+
+
+

+
+
+ Grove - GSR Sensor stands for galvanic skin response and it is a method of measuring the electrical conductance of the skin. It can be used to reflect human emotional activity.
+
+
+
+
+
+
+
+
+
+### Sound
+
+#### Grove - Sound Sensor
+
+
+
+

+
+
+ This Grove-Sound Sensor is based on an LM358 amplifier and an electret microphone. It detects the sound intensity of the environment and outputs an analog signal which is easily sampled and tested by a Seeeduino.
+
+
+
+
+
+
+
+
+
+#### Grove - Loudness Sensor
+
+
+
+

+
+
+ The Grove-Loudness Sensor is based on amplifier LM2904 and a built-in microphone and is designed to detect the loudness of environmental sound.
+
+
+
+
+
+
+
+
+
+#### Grove - Analog Microphone
+
+
+
+

+
+
+ The Grove - Analog Microphone is a based on high-performance SiSonic MEMS technology, which is an ideal choice of sound sensors where excellent audio performance is required.
+
+
+
+
+
+
+
+
+
+#### Grove - Recorder v2.0
+
+
+
+

+
+
+ Grove - Recorder v2.0 is an upgraded recorder with enriched features and is able to record 8-20 seconds of audio with high-quality and natural voice.
+
+
+
+
+
+
+
+
+
+
+#### Grove Offline Voice Recognition
+
+
+
+

+
+
+ This is a low-power pure-offline voice recognition module with less than 100ms identification time and 150 pre-programmed commands. It uses the US516P6 voice chip with a 32-bit RSIC architecture core, DSP instruction set, and FPU arithmetic unit. Ideal for various smart devices like smart home appliances, toys, and lamps that require voice control.
+
+
+
+
+
+
+
+
+
+
+### Touch
+
+#### Grove - Touch Sensor
+
+
+
+

+
+
+ Grove - Touch Sensor enables you to replace press with touch. It can detect the change in capacitance when a finger is near by.
+
+
+
+
+
+
+
+
+
+#### Grove - Rotary Angle Sensor
+
+
+
+

+
+
+ Grove - Rotary Angle Sensor, this potentiometer twig produces analog output between 0 and Vcc (5V DC with Seeeduino) on its D1 connector. The D2 connector is not used. The angular range is 300 degrees with a linear change in value. The resistance value is 10k ohms, perfect for Arduino use. This may also be known as a rotary angle sensor.
+
+
+
+
+
+
+
+
+
+#### Grove - Grove - Round Force Sensor FSR402
+
+
+
+

+
+
+ The Grove-Round Force Sensor(FSR402) is a force sensitive module. At the end of the sensor there is a round force sensitive resistor, the resistance of which depends on pressure applied to this resistor. Simply say, the greater the pressure, the smaller the resistance. However, the output of this sensor is not strictly linear, so we do not recommend it for accurate measurements.
+
+
+
+
+
+
+
+
+
+#### Grove - 2-Channel Inductive Sensor(LDC1612)
+
+
+
+

+
+
+ The Grove - 2-Channel Inductive Sensor is based on Texas Instruments(TI) LDC1612. The LDC1612 enables the performance and reliability benefits of inductive sensing to be realized at minimal cost and power.
+
+
+
+
+
+
+
+
+
+#### Grove - 12 Key Capacitive I2C Touch Sensor V3 (MPR121)
+
+
+
+

+
+
+ The Grove - 12 Key Capacitive I2C Touch Sensor V3 (MPR121) is a multichannel proximity capacitive touch sensor. It's a 3-in-1 module with the following features: Capacitance Sensing, Touch Sensing, and Proximity Sensing.
+
+
+
+
+
+
+
+
+
+#### Grove 12 Channel Capacitive Touch Keypad (ATtiny1616)
+
+
+
+

+
+
+ This Grove module is a high sensitivity, low power 12 button Capacitive Touch Keypad, it is built around the ATtiny1616.
+
+
+
+
+
+
+
+
+
+### Liquid
+
+#### Grove - ORP Sensor Kit Pro
+
+
+
+

+
+
+ Grove - ORP Sensor Kit (HR-O) is a Grove sensor that measures the ORP value, detecting the quality of the liquid. It works with a 5-meter IP68 ORP probe, offering a -2000mV to 2000mV sensing range, operating under 0-80℃, supporting Arduino programming. The sensor is environmentally friendly and RoHS certificated.
+
+
+
+
+
+
+
+
+
+#### Grove - Water Sensor
+
+
+
+

+
+
+ The Water Sensor module is part of the Grove system. It indicates whether the sensor is dry, damp or completely immersed in water by measuring conductivity.
+
+
+
+
+
+
+
+
+#### Grove - Water Level Sensor
+
+
+
+

+
+
+ The Grove Water Level Sensor is a very accurate sensor that can be helpful in water level sensing applications. It is completely waterproof and uses capacitive pads to detect water levels up to 10cm.
+
+
+
+
+
+
+
+
+
+#### Grove - TDS Sensor
+
+
+
+

+
+
+ An Arduino-compatible TDS(Total Dissolved Solids) sensor/meter for measuring TDS levels in water to indicate the water quality. It can be implemented in fields such as homemade water filter, hydroponics, aquarium and others related to testing water quality.
+
+
+
+
+
+
+
+
+#### Grove - Turbidity Sensor Meter for Arduino V1.0
+
+
+
+

+
+
+ Grove - Turbidity Sensor can measure the turbidity of the water.
+
+
+
+
+
+
+
+
+
+### Motion
+
+#### Grove - PIR Motion Sensor
+
+
+
+

+
+
+ The Grove - PIR Motion Sensor(Passive Infrared Sensor) is an easy-to-use motion sensor with Grove compatible interface. Simply connecting it to Base Shield and programming it, it can be used as a suitable motion detector for Arduino projects.
+
+
+
+
+
+
+
+
+#### Grove - Digital PIR Sensor
+
+
+
+

+
+
+ This Grove Digital PIR Sensor is the cheapest PIR sensor in the PIR families, however, it is able to give a quick response and generate a high signal from the "sig" Pin.
+
+
+
+
+
+
+
+
+#### Grove - Tilt Switch
+
+
+
+

+
+
+ The Grove-Tilt Switch is the equivalent of a button, base on SW-200D, which is a two balls type single direction tilt sensitive trigger switch.
+
+
+
+
+
+
+
+
+#### Grove - Piezo Vibration Sensor
+
+
+
+

+
+
+ Grove-Piezo Vibration Sensor is suitable for measurements of flexibility, vibration, impact and touch. The module is based on PZT film sensor LDT0-028.
+
+
+
+
+
+
+
+
+#### Grove - Slide Potentiometer
+
+
+
+

+
+
+ The Grove - Slide Potentiometer module incorporates a linear variable resistor with a maximum resistance of 10KΩ.
+
+
+
+
+
+
+
+
+#### Grove - Optical Rotary Encoder(TCUT1600X01)
+
+
+
+

+
+
+ The Grove - Optical Rotary Encoder(TCUT1600X01) is a transmissive sensor that includes an infrared emitter and two phototransistor detectors. Usually, the infrared emitter emits infrared rays, the phototransistor detectors receives the infrared rays, then the phototransistor is turned on, both of the output is High, the on-board LED indicators light up. When there is an obstacle blocking, the phototransistor can not receive the infrared rays, so the phototransistor will be turned off and both of the output will be Low, the on-board LED indicators fade away.
+
+
+
+
+
+
+
+
+#### Grove - 12-bit Magnetic Rotary Position Sensor / Encoder (AS5600)
+
+
+
+

+
+
+ Grove 12-bit Magnetic Rotary Position Sensor / Encoder (AS5600) is a programmable 12-bit high-resolution contactless magnetic rotary position sensor. Compared with the traditional potentiometer, it has significant advantages: high precision, non-contact, no rotation angle limitation.
+
+
+
+
+
+
+
+
+#### Grove-Encoder
+
+
+
+

+
+
+ This module is an incremental rotary encoder. It encodes the rotation signal from the axis and output the signal by electronic pulse. The Grove – Encoder is one of the Grove series and has a standard Grove interface.
+
+
+
+
+
+
+
+
+#### Grove - Step Counter(BMA456)
+
+
+
+

+
+
+ The Grove - Step Counter(BMA456) is based on BMA456, which is an exetremely small, triaxial, low-g high performance accelerations module.
+
+
+
+
+
+
+
+
+
+### Weight
+
+#### Grove - ADC for Load Cell (HX711)
+
+
+
+

+
+
+ Grove - ADC for Load Cell is born to save your time and make it easy to use load cells, based on HX711. It is a 24-bit A/D converter chip designed for high precision electronic scales.
+
+
+
+
+
+
+
+
+
+## Co-Create Grvoe sensors with Seeed Studio Fusion
+
+Seeed Studio Fusion has launched a Grove Sensor Co-brand Campaign to help engineers turn their Grove designs into real products. Participants can have their designs manufactured and sold on Seeed Studio Bazaar (Product purchase page).
+
+
+
+
+
+
+
## ✨ Contributor Project
- We have a task list for updating this page, which is categorized under our [contributor project](https://github.com/orgs/Seeed-Studio/projects/6/views/1?pane=issue&itemId=30957479), as we are dedicated to enhancing the user experience and providing better support through the development of our wiki platform.
diff --git a/docs/Sensor/Grove/Grove_Sensors/Light/Grove-I2C_UV_Sensor-VEML6070.md b/docs/Sensor/Grove/Grove_Sensors/Light/Grove-I2C_UV_Sensor-VEML6070.md
index bca0093dae8d..a2ff5274d7ae 100644
--- a/docs/Sensor/Grove/Grove_Sensors/Light/Grove-I2C_UV_Sensor-VEML6070.md
+++ b/docs/Sensor/Grove/Grove_Sensors/Light/Grove-I2C_UV_Sensor-VEML6070.md
@@ -124,7 +124,7 @@ If this is the first time you work with Arduino, we strongly recommend you to se
3. Or, you can just click the icon  in upper right corner of the code block to copy the following code into a new sketch in the Arduino IDE.
-```C++
+```cpp
#include "Seeed_VEML6070.h"
diff --git a/docs/Sensor/Grove/Grove_Sensors/Light/Grove-Infrared_Receiver.md b/docs/Sensor/Grove/Grove_Sensors/Light/Grove-Infrared_Receiver.md
index 814ebeee3c13..2b54a6f35f78 100644
--- a/docs/Sensor/Grove/Grove_Sensors/Light/Grove-Infrared_Receiver.md
+++ b/docs/Sensor/Grove/Grove_Sensors/Light/Grove-Infrared_Receiver.md
@@ -99,7 +99,7 @@ Copy the following **Send Example Code** to the Arduino IDE:
**Send Example Code:**
-```c++
+```cpp
/* send.ino Example sketch for IRLib2
* Illustrates how to send a code.
*/
diff --git a/docs/Sensor/Grove/Grove_Sensors/Light/Grove-Infrared_Reflective_Sensor.md b/docs/Sensor/Grove/Grove_Sensors/Light/Grove-Infrared_Reflective_Sensor.md
index e09d4faf6780..be18f3c26c30 100644
--- a/docs/Sensor/Grove/Grove_Sensors/Light/Grove-Infrared_Reflective_Sensor.md
+++ b/docs/Sensor/Grove/Grove_Sensors/Light/Grove-Infrared_Reflective_Sensor.md
@@ -143,7 +143,7 @@ Let us implement simple optical encoder to detect the speed of a motor
- **Step 3.** Open a new sketch, and copy the following code into the sketch.
-```c++
+```cpp
unsigned int counter=0;
void blink()
{
diff --git a/docs/Sensor/Grove/Grove_Sensors/Liquid/Grove-EC-Sensor-kit.md b/docs/Sensor/Grove/Grove_Sensors/Liquid/Grove-EC-Sensor-kit.md
index df4b5388ddea..ee76222d696e 100644
--- a/docs/Sensor/Grove/Grove_Sensors/Liquid/Grove-EC-Sensor-kit.md
+++ b/docs/Sensor/Grove/Grove_Sensors/Liquid/Grove-EC-Sensor-kit.md
@@ -96,7 +96,7 @@ are reach the standard.Grove EC Sensor is a analog electrical conductivity meter
- **Step 4.** Upload the demo. If you do not know how to upload the code, please check [How to upload code](https://wiki.seeedstudio.com/Upload_Code/).
#### Software Code
-```C++
+```cpp
#include "DFRobot_EC.h"
#include
diff --git a/docs/Sensor/Grove/Grove_Sensors/Liquid/Grove-ORP-Sensor-Pro.md b/docs/Sensor/Grove/Grove_Sensors/Liquid/Grove-ORP-Sensor-Pro.md
index ab0da796b1cf..72e6cd41216f 100644
--- a/docs/Sensor/Grove/Grove_Sensors/Liquid/Grove-ORP-Sensor-Pro.md
+++ b/docs/Sensor/Grove/Grove_Sensors/Liquid/Grove-ORP-Sensor-Pro.md
@@ -184,7 +184,7 @@ The probe is then fully inserted into the liquid to be measured. You can rest as
The following is a sample program for the Grove ORP Sensor.
-```c++
+```cpp
#define VOLTAGE 3.37 //vcc voltage(unit: V)
#define OFFSET 16 //UNUSED - zero drift voltage(unit: mV)
#define LED 13 //operating instructions
diff --git a/docs/Sensor/Grove/Grove_Sensors/Liquid/Grove-ORP-Sensor-kit.md b/docs/Sensor/Grove/Grove_Sensors/Liquid/Grove-ORP-Sensor-kit.md
index 3da5a86f96be..dac788964d26 100644
--- a/docs/Sensor/Grove/Grove_Sensors/Liquid/Grove-ORP-Sensor-kit.md
+++ b/docs/Sensor/Grove/Grove_Sensors/Liquid/Grove-ORP-Sensor-kit.md
@@ -79,7 +79,7 @@ An Oxidation Reduction Potential (ORP) Sensor measures the activity of oxidizers
#### Software Code
-```C++
+```cpp
#define VOLTAGE 5.00 //system voltage
#define OFFSET 0 //zero drift voltage
#define LED 13 //operating instructions
diff --git a/docs/Sensor/Grove/Grove_Sensors/Liquid/Grove-PH-Sensor-kit.md b/docs/Sensor/Grove/Grove_Sensors/Liquid/Grove-PH-Sensor-kit.md
index c70058f6c375..6fedd829a340 100644
--- a/docs/Sensor/Grove/Grove_Sensors/Liquid/Grove-PH-Sensor-kit.md
+++ b/docs/Sensor/Grove/Grove_Sensors/Liquid/Grove-PH-Sensor-kit.md
@@ -92,7 +92,7 @@ Are you trying to find an easy to use and cost-effect PH sensor/meter? Do you wa
- **Step 4.** Upload the demo. If you do not know how to upload the code, please check [How to upload code](https://wiki.seeedstudio.com/Upload_Code/).
#### Software Code
-```C++
+```cpp
/*
# This sample code is used to test the pH meter V1.1.
# Editor : YouYou
diff --git a/docs/Sensor/Grove/Grove_Sensors/Liquid/Grove-TDS-Sensor.md b/docs/Sensor/Grove/Grove_Sensors/Liquid/Grove-TDS-Sensor.md
index 648746d5eb3a..97ed968f42b0 100644
--- a/docs/Sensor/Grove/Grove_Sensors/Liquid/Grove-TDS-Sensor.md
+++ b/docs/Sensor/Grove/Grove_Sensors/Liquid/Grove-TDS-Sensor.md
@@ -6,8 +6,8 @@ keywords:
image: https://files.seeedstudio.com/wiki/wiki-platform/S-tempor.png
slug: /Grove-TDS-Sensor
last_update:
- date: 1/6/2023
- author: shuxu hu
+ date: 7/12/2024
+ author: Harrison Xu
---
@@ -62,7 +62,7 @@ It supports 3.3 / 5V input voltage and 0 ~ 2.3V Output Voltage making it easy to
### Play With Arduino
-**Materials required**
+#### Materials required
| Seeeduino V4.2 | Base Shield | Grove - TDS Sensor|
@@ -82,15 +82,16 @@ It supports 3.3 / 5V input voltage and 0 ~ 2.3V Output Voltage making it easy to

+
#### Software
:::note
- If this is the first time you work with Arduino, we strongly recommend you to see [Getting Started with Arduino](https://wiki.seeedstudio.com/Getting_Started_with_Arduino/) before the start.
+If this is the first time you work with Arduino, we strongly recommend you to see [Getting Started with Arduino](https://wiki.seeedstudio.com/Getting_Started_with_Arduino/) before the start.
:::
- **Step 1.** Open the Arduino IDE and create a new file, then copy the following code into the new file.
-```C++
+```cpp showLineNumbers
#define SERIAL Serial
#define sensorPin A0
@@ -104,7 +105,7 @@ void setup() {
void loop() {
sensorValue = analogRead(sensorPin);
Voltage = sensorValue*5/1024.0; //Convert analog reading to Voltage
- tdsValue=(133.42/Voltage*Voltage*Voltage - 255.86*Voltage*Voltage + 857.39*Voltage)*0.5; //Convert voltage value to TDS value
+ tdsValue=(133.42*Voltage*Voltage*Voltage - 255.86*Voltage*Voltage + 857.39*Voltage)*0.5; //Convert voltage value to TDS value
SERIAL.print("TDS Value = ");
SERIAL.print(tdsValue);
SERIAL.println(" ppm");
@@ -124,7 +125,7 @@ void loop() {
### Play With Raspberry Pi
-**Materials required**
+#### Materials required
| Raspberry Pi | Grove Base Hat for RasPi | Grove - TDS Sensor|
|--------------|-------------|-----------------|
@@ -137,6 +138,7 @@ void loop() {

+
- **Step 4.** Connect the Raspberry Pi to PC through USB cable.
#### Software
@@ -159,7 +161,7 @@ nano TDS.py
- **Step 4.** Copy the following code into the file:
-```py
+```py showLineNumbers
import math
import sys
import time
@@ -176,7 +178,7 @@ class GroveTDS:
value = self.adc.read(self.channel)
if value != 0:
voltage = value*5/1024.0
- tdsValue = (133.42/voltage*voltage*voltage-255.86*voltage*voltage+857.39*voltage)*0.5
+ tdsValue = (133.42*voltage*voltage*voltage-255.86*voltage*voltage+857.39*voltage)*0.5
return tdsValue
else:
return 0
@@ -207,8 +209,7 @@ if __name__ == '__main__':
python TDS.py 0
```
-!!!Success
- If everything goes well, you will be able to see the following result:
+If everything goes well, you will be able to see the following result:
```sh
pi@raspberrypi:~/grove.py/grove$ python TDS.py 0
@@ -228,7 +229,7 @@ TDS Value: 30.9311414242
## FAQ
-**Q1#** Limitations of Grove - TDS Sensor/Meter For Water Quality (Total Dissolved Solids)?
+**Q1:** Limitations of Grove - TDS Sensor/Meter For Water Quality (Total Dissolved Solids)?
**A1:** Limitations are as followed:
diff --git a/docs/Sensor/Grove/Grove_Sensors/Liquid/Grove-Water-Level-Sensor.md b/docs/Sensor/Grove/Grove_Sensors/Liquid/Grove-Water-Level-Sensor.md
index ab735e34a0d4..7caa96421724 100644
--- a/docs/Sensor/Grove/Grove_Sensors/Liquid/Grove-Water-Level-Sensor.md
+++ b/docs/Sensor/Grove/Grove_Sensors/Liquid/Grove-Water-Level-Sensor.md
@@ -97,7 +97,7 @@ If this is the first time you work with Arduino, we strongly recommend you to se
- **Step 1.** Open the Arduino IDE and create a new file, then copy the following code into the new file.
-```C++
+```cpp
#include
#ifdef ARDUINO_SAMD_VARIANT_COMPLIANCE
diff --git a/docs/Sensor/Grove/Grove_Sensors/Motion/Grove-12-bit-Magnetic-Rotary-Position-Sensor-AS5600.md b/docs/Sensor/Grove/Grove_Sensors/Motion/Grove-12-bit-Magnetic-Rotary-Position-Sensor-AS5600.md
index 09e36b18ff5d..f3e8acef65c9 100644
--- a/docs/Sensor/Grove/Grove_Sensors/Motion/Grove-12-bit-Magnetic-Rotary-Position-Sensor-AS5600.md
+++ b/docs/Sensor/Grove/Grove_Sensors/Motion/Grove-12-bit-Magnetic-Rotary-Position-Sensor-AS5600.md
@@ -104,7 +104,7 @@ Refer How to install library to [install library](https://wiki.seeedstudio.com/H
The readAngle Example code is as follow:
-```C++
+```cpp
#include
#include
#ifdef ARDUINO_SAMD_VARIANT_COMPLIANCE
diff --git a/docs/Sensor/Grove/Grove_Sensors/Motion/Grove-Digital-PIR-Sensor.md b/docs/Sensor/Grove/Grove_Sensors/Motion/Grove-Digital-PIR-Sensor.md
index 761d6f1e15b4..d84062454584 100644
--- a/docs/Sensor/Grove/Grove_Sensors/Motion/Grove-Digital-PIR-Sensor.md
+++ b/docs/Sensor/Grove/Grove_Sensors/Motion/Grove-Digital-PIR-Sensor.md
@@ -72,7 +72,7 @@ The Grove interface on the breadboard and on the Grove digital PIR Sensor are co
#### Softwawre
- **Step1** Copy the code below to the Arduino IDE and upload. If you do not know how to update the code, please check [How to upload code](https://wiki.seeedstudio.com/Upload_Code/).
-```c++
+```cpp
#define digital_pir_sensor 5 // connect to Pin 5
void setup()
diff --git a/docs/Sensor/Grove/Grove_Sensors/Motion/Grove-Encoder.md b/docs/Sensor/Grove/Grove_Sensors/Motion/Grove-Encoder.md
index cd8b59733656..8dccf31aa8f6 100644
--- a/docs/Sensor/Grove/Grove_Sensors/Motion/Grove-Encoder.md
+++ b/docs/Sensor/Grove/Grove_Sensors/Motion/Grove-Encoder.md
@@ -100,7 +100,7 @@ When you need to add a rotary knob to your project, for example a volume knob fo
- **Step 2.** Refer [How to install library](https://wiki.seeedstudio.com/How_to_install_Arduino_Library) to install library for Arduino.
- **Step 3.** Copy the code into Arduino IDE and upload. If you do not know how to upload the code, please check [how to upload code](https://wiki.seeedstudio.com/Upload_Code/).
-```c++
+```cpp
#include
#include
#include
diff --git a/docs/Sensor/Grove/Grove_Sensors/Motion/Grove-Mini_Track_Ball.md b/docs/Sensor/Grove/Grove_Sensors/Motion/Grove-Mini_Track_Ball.md
index 8eabb8061d1b..29c0ad2dba30 100644
--- a/docs/Sensor/Grove/Grove_Sensors/Motion/Grove-Mini_Track_Ball.md
+++ b/docs/Sensor/Grove/Grove_Sensors/Motion/Grove-Mini_Track_Ball.md
@@ -93,7 +93,7 @@ Interface to control motions.
-```c++
+```cpp
#include
diff --git a/docs/Sensor/Grove/Grove_Sensors/Motion/Grove-Optical_Rotary_Encoder-TCUT1600X01.md b/docs/Sensor/Grove/Grove_Sensors/Motion/Grove-Optical_Rotary_Encoder-TCUT1600X01.md
index f8eecd5fc560..cf2f5d923585 100644
--- a/docs/Sensor/Grove/Grove_Sensors/Motion/Grove-Optical_Rotary_Encoder-TCUT1600X01.md
+++ b/docs/Sensor/Grove/Grove_Sensors/Motion/Grove-Optical_Rotary_Encoder-TCUT1600X01.md
@@ -183,7 +183,7 @@ When the library is installed you will see **INSTALLED** , click **Close** then.
in upper right corner of the code block to copy the following code into a new sketch in the Arduino IDE.
-```C++
+```cpp
/* Encoder Library - Basic Example
* http://www.pjrc.com/teensy/td_libs_Encoder.html
*
@@ -228,7 +228,7 @@ void loop() {
:::success
If every thing goes well, you will get the result. When you move the obstacle from left to right, the count value will increase by 1; when you move the obstacle from right to left, the count value will be decremented by 1.
:::
-```C++
+```cpp
Basic Encoder Test:
0
1
diff --git a/docs/Sensor/Grove/Grove_Sensors/Motion/Grove-Step_Counter-BMA456.md b/docs/Sensor/Grove/Grove_Sensors/Motion/Grove-Step_Counter-BMA456.md
index 7c6b0b70554d..a8b515fc6ea9 100644
--- a/docs/Sensor/Grove/Grove_Sensors/Motion/Grove-Step_Counter-BMA456.md
+++ b/docs/Sensor/Grove/Grove_Sensors/Motion/Grove-Step_Counter-BMA456.md
@@ -166,7 +166,7 @@ This is a typical Bi-directional level shifter circuit to connect two different
3. Or, you can just click the icon  in upper right corner of the code block to copy the following code into a new sketch in the Arduino IDE.
-```C++
+```cpp
#include "arduino_bma456.h"
uint32_t step = 0;
@@ -204,7 +204,7 @@ void loop(void)
If every thing goes well, when you open the Serial Monitor and walk with this sensor on or move it to simulated walking posture , it may show as below:
:::
-```C++
+```cpp
BM
Step: 0
BMA456 Step Counter
diff --git a/docs/Sensor/Grove/Grove_Sensors/Motion/Grove-Vibration_Sensor_SW-420.md b/docs/Sensor/Grove/Grove_Sensors/Motion/Grove-Vibration_Sensor_SW-420.md
index e7d9ecfbb389..613c2ab107a3 100644
--- a/docs/Sensor/Grove/Grove_Sensors/Motion/Grove-Vibration_Sensor_SW-420.md
+++ b/docs/Sensor/Grove/Grove_Sensors/Motion/Grove-Vibration_Sensor_SW-420.md
@@ -189,7 +189,7 @@ Now you can set the **V+** to adjust the sensitivity, just remember: the lower t
- **Step 2.** Copy all the code below, or you can just click the icon  in upper right corner of the code block to copy the following code into the new sketch.
-```C++
+```cpp
// constants won't change. They're used here to set pin numbers:
const int buttonPin = 2; // the number of the pushbutton pin
const int buzzer = 3; // the number of the buzzer pin
diff --git a/docs/Sensor/Grove/Grove_Sensors/Proximity/Grove-Adjustable_PIR_Motion_Sensor.md b/docs/Sensor/Grove/Grove_Sensors/Proximity/Grove-Adjustable_PIR_Motion_Sensor.md
index b5f55bf3545b..27a1ae9fcb2f 100755
--- a/docs/Sensor/Grove/Grove_Sensors/Proximity/Grove-Adjustable_PIR_Motion_Sensor.md
+++ b/docs/Sensor/Grove/Grove_Sensors/Proximity/Grove-Adjustable_PIR_Motion_Sensor.md
@@ -141,7 +141,7 @@ The typical voltage of L221D is 3.3V, so we use the [XC6206P332MR](https://files
- **Step 1.** Just click the icon  in upper right corner of the code block to copy the following code into a new sketch in the Arduino IDE.
-```C++
+```cpp
/*macro definitions of PIR motion sensor pin and LED pin*/
#define PIR_MOTION_SENSOR 2//Use pin 2 to receive the signal from the module
#define LED 4//the Grove - LED is connected to D4 of Arduino
diff --git a/docs/Sensor/Grove/Grove_Sensors/Proximity/Grove-Digital_Distance_Interrupter_0.5_to_5cm-GP2Y0D805Z0F.md b/docs/Sensor/Grove/Grove_Sensors/Proximity/Grove-Digital_Distance_Interrupter_0.5_to_5cm-GP2Y0D805Z0F.md
index 75a90ef0615e..8d0579e26051 100755
--- a/docs/Sensor/Grove/Grove_Sensors/Proximity/Grove-Digital_Distance_Interrupter_0.5_to_5cm-GP2Y0D805Z0F.md
+++ b/docs/Sensor/Grove/Grove_Sensors/Proximity/Grove-Digital_Distance_Interrupter_0.5_to_5cm-GP2Y0D805Z0F.md
@@ -97,7 +97,7 @@ GP2Y0D805Z0F is a distance measuring sensor unit, composed of an integrated comb
- **Step 1.** Open the Arduino IDE and create a new file, then copy the following code into the new file.
-```c++
+```cpp
/*
*
* Copyright (c) 2018 Seeed Technology Co., Ltd.
diff --git a/docs/Sensor/Grove/Grove_Sensors/Proximity/Grove-Doppler-Radar.md b/docs/Sensor/Grove/Grove_Sensors/Proximity/Grove-Doppler-Radar.md
index 08cb5c795f14..b802e1801036 100755
--- a/docs/Sensor/Grove/Grove_Sensors/Proximity/Grove-Doppler-Radar.md
+++ b/docs/Sensor/Grove/Grove_Sensors/Proximity/Grove-Doppler-Radar.md
@@ -136,7 +136,7 @@ Doppler radar works by sending a beam of electromagnetic radiation waves from th
- **Step 4.** Upload the demo. If you do not know how to upload the code, please check [How to upload code](https://wiki.seeedstudio.com/Upload_Code/).
#### Software Code
-```C++
+```cpp
#include "GBT24LTR11.h"
#ifdef __AVR__
diff --git a/docs/Sensor/Grove/Grove_Sensors/Proximity/Grove-Gesture_v1.0.md b/docs/Sensor/Grove/Grove_Sensors/Proximity/Grove-Gesture_v1.0.md
index 12d9152d400d..2f105569c222 100755
--- a/docs/Sensor/Grove/Grove_Sensors/Proximity/Grove-Gesture_v1.0.md
+++ b/docs/Sensor/Grove/Grove_Sensors/Proximity/Grove-Gesture_v1.0.md
@@ -106,7 +106,7 @@ Software Installation.
- **Step 4.** Start the Arduino IDE, Let's try the up/down demo.
- **Step 5.** Copy below code and paste to arduino IDE.
-```c++
+```cpp
/*
The following simple demo will show you a very easy application: When you move up, the red led will be turned on, otherwise the red led will be turned off.
*/
@@ -138,7 +138,7 @@ void loop()
- **Step 8.** Let's try the 9 gestures by select **File->Example->Grove_Gesture->paj7620_9gestures**, then select Seeeduino v4 as board manager and correct COM port.
-```c++
+```cpp
#include
#include "paj7620.h"
@@ -281,7 +281,7 @@ void loop()
- **Step 9.** Click upload and open the Serial Monitor port.
- **Step 10.** This example can recognize 9 gestures and output the result, including move up, move down, move left, move right, move forward, move backward, circle-clockwise, circle-counter clockwise, and wave. Let's try and see COM port output as below.
-```c++
+```cpp
PAJ7620U2 TEST DEMO: Recognize 9 gestures.
INIT SENSOR...
Addr0 =20, Addr1 =76
@@ -1030,7 +1030,7 @@ while True:
- **Step 4.** Here is the screen output.
-```c++
+```cpp
pi@raspberrypi:~/Dexter/GrovePi/Software/Python/grove_gesture_sensor $ python3 gesture_value.py
wake-up finish.
Paj7620 initialize register finished.
diff --git a/docs/Sensor/Grove/Grove_Sensors/Proximity/Grove-TF_Mini_LiDAR.md b/docs/Sensor/Grove/Grove_Sensors/Proximity/Grove-TF_Mini_LiDAR.md
index 1db0a8a32170..e259babc7080 100755
--- a/docs/Sensor/Grove/Grove_Sensors/Proximity/Grove-TF_Mini_LiDAR.md
+++ b/docs/Sensor/Grove/Grove_Sensors/Proximity/Grove-TF_Mini_LiDAR.md
@@ -107,7 +107,7 @@ Platforms Supported
- **Step 2**. Copy the code into Arduino IDE and upload.
-```C++
+```cpp
#include "TFLidar.h"
#define USETFMINI
@@ -169,7 +169,7 @@ void loop() {
You could delete **Line 41** to **Line 43** of the demo code if only the **Distance** is required:
:::
-```C++
+```cpp
SERIAL.print("strength = ");
SERIAL.print(SeeedTFLidar.get_strength()); //output signal strength value
```
@@ -208,7 +208,7 @@ SERIAL.print(SeeedTFLidar.get_strength()); //output signal strength value
#### Software
-```C++
+```cpp
#include"seeed_line_chart.h" //include the library
#include "TFLidar.h"
#define LINE_DIS 0X00
diff --git a/docs/Sensor/Grove/Grove_Sensors/Proximity/Grove-Time_of_Flight_Distance_Sensor-VL53L0X.md b/docs/Sensor/Grove/Grove_Sensors/Proximity/Grove-Time_of_Flight_Distance_Sensor-VL53L0X.md
index 9dff01d70f8b..4ca010965eb0 100755
--- a/docs/Sensor/Grove/Grove_Sensors/Proximity/Grove-Time_of_Flight_Distance_Sensor-VL53L0X.md
+++ b/docs/Sensor/Grove/Grove_Sensors/Proximity/Grove-Time_of_Flight_Distance_Sensor-VL53L0X.md
@@ -21,7 +21,7 @@ The VL53L0X integrates a leading-edge SPAD array (Single Photon Avalanche Diodes
The VL53L0X’s 940 nm VCSEL emitter (VerticalCavity Surface-Emitting Laser), is totally invisible to the human eye, coupled with internal physical infrared filters, it enables longer ranging distances, higher immunity to ambient light, and better robustness to cover glass optical crosstalk.
-
+
## Features
diff --git a/docs/Sensor/Grove/Grove_Sensors/Proximity/Grove-Ultrasonic_Ranger.md b/docs/Sensor/Grove/Grove_Sensors/Proximity/Grove-Ultrasonic_Ranger.md
index d44a0694929e..70465543933f 100755
--- a/docs/Sensor/Grove/Grove_Sensors/Proximity/Grove-Ultrasonic_Ranger.md
+++ b/docs/Sensor/Grove/Grove_Sensors/Proximity/Grove-Ultrasonic_Ranger.md
@@ -509,7 +509,7 @@ The distance to obstacles in front is: 2 inches
- A4: Yes, Here is the example, one sensor is connected to D2 and other to D3.
-```c++
+```cpp
#include "Ultrasonic.h"
Ultrasonic ultrasonic1(2);
diff --git a/docs/Sensor/Grove/Grove_Sensors/Soli_Humidity/Grove-Capacitive_Moisture_Sensor-Corrosion-Resistant.md b/docs/Sensor/Grove/Grove_Sensors/Soli_Humidity/Grove-Capacitive_Moisture_Sensor-Corrosion-Resistant.md
index a2fd44350ef0..534bdc64acb7 100644
--- a/docs/Sensor/Grove/Grove_Sensors/Soli_Humidity/Grove-Capacitive_Moisture_Sensor-Corrosion-Resistant.md
+++ b/docs/Sensor/Grove/Grove_Sensors/Soli_Humidity/Grove-Capacitive_Moisture_Sensor-Corrosion-Resistant.md
@@ -16,7 +16,7 @@ The Grove - Capacitive Moisture Sensor (Corrosion Resistant) is a soil moisture
It is important to note that this sensor can only qualitatively test the humidity of the soil and cannot measure quantitatively. Which means when the humidity of the soil rises, the value of the output decreases; conversely, when the humidity decreases, the output value becomes higher.
-
+
## Upgradable to Industrial Sensors
@@ -147,7 +147,7 @@ If this is the first time you work with Arduino, we strongly recommend you to se
**Step 1.** Copy the code below, and download it to your arduino. If you do not know how to upload the code, please check [How to upload code](https://wiki.seeedstudio.com/Upload_Code/).
-```C++
+```cpp
/*
AnalogReadSerial
@@ -182,7 +182,7 @@ void loop() {
If every thing goes well, when you open the Serial Monitor it may show as below:
:::
-```C++
+```cpp
678
663
631
diff --git a/docs/Sensor/Grove/Grove_Sensors/Soli_Humidity/Grove-Moisture_Sensor.md b/docs/Sensor/Grove/Grove_Sensors/Soli_Humidity/Grove-Moisture_Sensor.md
index 016bce46f76f..a8db8c68b0f7 100644
--- a/docs/Sensor/Grove/Grove_Sensors/Soli_Humidity/Grove-Moisture_Sensor.md
+++ b/docs/Sensor/Grove/Grove_Sensors/Soli_Humidity/Grove-Moisture_Sensor.md
@@ -112,7 +112,7 @@ If we don't have Grove Base Shield, We also can directly connect Grove-Moisture
- **Step 1.** Copy the code into Arduino IDE and upload. If you do not know how to upload the code, please check [how to upload code](https://wiki.seeedstudio.com/Upload_Code/).
-```c++
+```cpp
int sensorPin = A0;
int sensorValue = 0;
diff --git a/docs/Sensor/Grove/Grove_Sensors/Sound/Grove-Analog-Microphone.md b/docs/Sensor/Grove/Grove_Sensors/Sound/Grove-Analog-Microphone.md
index e425ea973c1f..019f309ecad2 100755
--- a/docs/Sensor/Grove/Grove_Sensors/Sound/Grove-Analog-Microphone.md
+++ b/docs/Sensor/Grove/Grove_Sensors/Sound/Grove-Analog-Microphone.md
@@ -152,7 +152,7 @@ void loop() {
**Software**
-```C
+```cpp
#include "seeed_line_chart.h" //include the library
TFT_eSPI tft;
diff --git a/docs/Sensor/Grove/Grove_Sensors/Temp&Humi/Grove-AHT20-I2C-Industrial-Grade-Temperature&Humidity-Sensor.md b/docs/Sensor/Grove/Grove_Sensors/Temp&Humi/Grove-AHT20-I2C-Industrial-Grade-Temperature&Humidity-Sensor.md
index 5ee1d887b8d9..1a1342516241 100644
--- a/docs/Sensor/Grove/Grove_Sensors/Temp&Humi/Grove-AHT20-I2C-Industrial-Grade-Temperature&Humidity-Sensor.md
+++ b/docs/Sensor/Grove/Grove_Sensors/Temp&Humi/Grove-AHT20-I2C-Industrial-Grade-Temperature&Humidity-Sensor.md
@@ -104,7 +104,7 @@ Please plug the USB cable,Grove-AHT20 Temperature&Humidity Sensor Interface in
#### Software Code
-```C++
+```cpp
// ARDUINO DEMO FOR GROVE-AHT20
//
#include
diff --git a/docs/Sensor/Grove/Grove_Sensors/Temp&Humi/Grove-I2C_High_Accuracy_Temp&Humi_Sensor-SHT35.md b/docs/Sensor/Grove/Grove_Sensors/Temp&Humi/Grove-I2C_High_Accuracy_Temp&Humi_Sensor-SHT35.md
index bfd80ab8ad5e..3cd08e4b4f28 100644
--- a/docs/Sensor/Grove/Grove_Sensors/Temp&Humi/Grove-I2C_High_Accuracy_Temp&Humi_Sensor-SHT35.md
+++ b/docs/Sensor/Grove/Grove_Sensors/Temp&Humi/Grove-I2C_High_Accuracy_Temp&Humi_Sensor-SHT35.md
@@ -149,7 +149,7 @@ If we don't have Grove Base Shield, We also can directly connect this module to
3. Or, you can just click the icon
-
-
Grove Network Modules
-
This is the introduction of Grove Sensor Network, the transmittion methods offered to sensors.
-
-
-
-
-
-
Standard Protocol
-
Analog-to-Digital Converter
-
-
RJ45 Adapter
-
-
Frequency Modulation Receiver
-
+We have various types of Grove network modules that can be applied to different scenarios such as IoT projects, wireless sensor networks, and smart homes.
+
+### LoRa®
+
+#### Grove Wio-E5
+
+
+
+
+

+
+
+ Grove Wio-E5 is a wireless RF module supporting LoRa® and LoRaWAN® protocols on EU868 and US915 frequencies. With onboard Grove connectors for easy plug-and-play integration, it provides your development board with powerful capabilities for ultra-long-range transmission.
+
+
+
+
+
+
+
+
+
+### Bluetooth
+
+#### Grove - BLE (dual model) v1.0
+
+
+
+

+
+
+ Grove - BLE (dual model) v1.0 uses CSR dual mode Bluetooth chip. The chip is based on ARM architecture and supports AT instructions. Users can develop flexibly according to the serial baud rate, equipment name, pairing password.
+
+
+
+
+
+
+
+
+
+#### Grove - Serial Bluetooth v3.0
+
+
+
+
+

+
+
+ Grove - Serial Bluetooth is an easy to use module compatible with the existing Grove Base Shield, and designed for transparent wireless serial connection setup. The serial port Bluetooth module is fully qualified Bluetooth V2.0+EDR(Enhanced Data Rate) 2Mbps Modulation with complete 2.4GHz radio transceiver and baseband.Hope it will simplify your overall design/development cycle.
+
+
+
+
+
+
+
+#### Grove - BLE v1
+
+
+
+

+
+
+ Grove - BLE v1 (Grove - Bluetooth Low Energy v1) uses a Low Energy Bluetooth module -- HM-11, based on TI CC2540 chip, which has AT command support. As a Grove product it's convenient to use Grove - BLE with Arduino board via Base Shield.
+
+
+
+
+
+
+
+
+
+
+### Wi-Fi
+
+#### Grove - UART Wifi V2
+
+
+
+

+
+
+ Grove - UART Wifi V2 is a serial transceiver module featuring the ubiquitous ESP8266 IoT SoC. With integrated TCP/IP protocol stack, this module lets your micro-controller interact with WiFi networks with only a few lines of code.You can use it for scenarios like home automation, network cameras, Wearable electronics, and similar applications.
+
+
+
+
+
+
+
+
+
+### NFC
+
+#### Grove - NFC (ST25DV64)
+
+
+
+

+
+ Grove - NFC (ST25DV64) is an innovative and versatile NFC/RFID tag board based on the advanced ST25DV64K chip from STMicroelectronics. Designed for makers, DIY enthusiasts, and anyone interested in experimenting with NFC technology, the Grove - NFC (ST25DV64) offers a simple, cost-effective solution for adding NFC functionality to your projects.
+
+
+
+
+
+
+
+
+#### Grove - NFC(PN532)
+
+
+
+

+
+
+ Near Field Communication (NFC) is a set of short-range wireless technologies. It is behind daily applications such as access control system and mobile payment system.Grove NFC is designed to use I2C or UART communication protocols, and UART is the default mode.
+
+
+
+
+
+
+
+
+#### Grove - NFC_tag
+
+
+
+

+
+
+ Grove - NFC Tag is a highly integrated Near Field Communication Tag module,this module is I2C interface. Grove - NFC Tag attach an independent PCB antenna which can easily stretch out of any enclosure you use, leaving more room for you to design the exterior of your project.
+
+
+
+
+
+
+
+### GPS
+
+#### Grove - GPS (SIM28)
+
+
+
+

+
+
+ This Grove - GPS module is a cost-efficient and field-programmable gadget armed with a SIM28 (u-blox 6 is the old version) and serial communication configuration. It can be considered an excellent choice for personal navigation projects and location services.
+
+
+
+
+
+
+
+#### Grove - GPS (Air530)
+
+
+
+

+
+
+ Grove - GPS (Air530) is a high-performance, highly integrated multi-mode statelite positioning and navigation module. It supports GPS / Beidou / Glonass / Galileo / QZSS / SBAS, which makes it suitable for GNSS positioning applications such as car navigation, smart wear and drone.
+
+
+
+
+
+
+
+
+
+
+### RF
+
+#### Grove - 125KHz RFID Reader
+
+
+
+

+
+
+ This Grove-125KHz RFID Reader is a module used to read uem4100 RFID card information with two output formats: Uart and Wiegand. It has a sensitivity with maximum 7cm sensing distance. There is also the electronic brick version of this module. It can help you with project like internet of thing and access control system.
+
+
+
+
+
+
+
+
+#### Grove - 315MHz RF Kit
+
+
+
+

+
+
+ This kit is used for one way wireless communication at a frequency of 315MHz and includes a transmitter module and a receiver module. The twig configuration of this kit allows for around 40 meters of transmitting distance indoors, or around 100 meters outside. The 315 MHz frequency is suitable for use without a license in the United States.
+
+
+
+
+
+
+
+#### Grove - 433MHz Simple RF Link Kit
+
+
+
+

+
+
+ This kit is used for one way wireless communication at a frequency of 433MHz and includes a transmitter module and a receiver module. The twig configuration of this kit allows for around 40 meters of transmitting distance indoors, or around 100 meters outside.
+
+
+
+
+
+
+
+#### Grove - Long Range
+
+Grove is a very powerful platform developed by Seeed Studio to simplify your IoT projects.We have integrated the grove connector to most boards produced by Seeed to make them become a system. This time, we combined Grove with LoRa to provide an ultra-long-range wireless module for you.
+
+
+
+
+
+ | Grove - Long Range 433MHz |
+ Grove - Long Range 868MHz |
+
+ |
+
+ |
+ |
+
+ |
+
+ |
+ |
+
+
+
+
+
+
+
+#### Grove - Serial RF Pro
+
+
+
+

+
+
+ Grove-Serial RF Pro is a low cost, high performance transparent FSK transceiver. It is flexible for the users to set the UART baud rate, frequency, output power, data rate, frequency deviation, receiving bandwidth etc parameters. It is your ideal choice for designing wireless data transmission products which can be widely used on wireless data transmission field.
+
+
+
+
+
+
+
+
+### Other Standard Protocol
+
+#### Grove - DMX512
+
+
+
+

+
+ The Grove – DMX512 is a adapter from Grove interface to DMX512 interface ( industry standard EIA-485 interface ). It is convenience to control stage lighting and DMX512 console for Arduino.
+
+
+
+
+
+
+
+
+
+#### Grove- I2C ADC
+
+
+
+

+
+
+ Grove - I2C ADC is a 12-bit precision ADC module based on ADC121C021. It helps you increase the accuracy of value collected from analog sensor by providing a constant reference voltage.
+
+
+
+
+
+
+
+#### Grove - I2C FM Receiver
+
+Grove - I2C FM Receiver is a wideband FM receiver module, this module is based on RDA5807M. It has a headset jack, so it can connect to earphones or audio.
+
+
+
+
+ | Grove - I2C FM Receiver v1.0
+ |
+ Grove - I2C FM Receiver v1.1
+ |
+
+ |
+
+ |
+ |
+
+ |
+
+ |
+ |
+
+
+
+
+
+
+
+#### Grove - Protoshield
+
+
+
+

+
+
+ This Grove allows you to add your own circuitry or components to your Grove system prototypes. It gives you access to all four lines from the grove connector cable – S0, S1, VCC and GND. There is also a reserved space for a normally-open button.
+
+
+
+
+
+
+
+#### Grove - RJ45 Adapter
+
+
+
+

+
+
+ The Grove-RJ45 Adapter is a module which can convert a standard Grove connector to a RJ45 connector. Through two RJ45 adapter and a cable, It is able to achieve communication between Arduino and Grove module. This help solve the problem that Arduino and Grove are not convenient to connect because of the distance issue.
+
+
+
+
+
+
+
+
+
+
+## Co-Create Grvoe sensors with Seeed Studio Fusion
+
+Seeed Studio Fusion has launched a Grove Sensor Co-brand Campaign to help engineers turn their Grove designs into real products. Participants can have their designs manufactured and sold on Seeed Studio Bazaar (Product purchase page).
+
+
+
+
diff --git a/docs/Sensor/Grove/Grove_Sensors_Network/LoRa/Grove_LoRa_E5_New_Version.md b/docs/Sensor/Grove/Grove_Sensors_Network/LoRa/Grove_LoRa_E5_New_Version.md
index 8701c39b987f..c5f2c1b2cbe8 100644
--- a/docs/Sensor/Grove/Grove_Sensors_Network/LoRa/Grove_LoRa_E5_New_Version.md
+++ b/docs/Sensor/Grove/Grove_Sensors_Network/LoRa/Grove_LoRa_E5_New_Version.md
@@ -1,19 +1,35 @@
---
title: Grove - Wio-E5
-nointro:
+nointro: null
keywords:
- - docs
- - docusaurus
-image: https://files.seeedstudio.com/wiki/wiki-platform/S-tempor.png
+ - LoRa
+ - E5
+ - Grove
+description: Grove LoRa-E5, a powerful and versatile LoRa module by Seeed Studio. Explore its features, datasheets, certifications, and relevant SDKs
+image: https://files.seeedstudio.com/wiki/Grove-Wio-E5/1.jpg
slug: /Grove_LoRa_E5_New_Version
last_update:
- date: 08/28/2023
- author: Matthew
+ date: 07/25/2024
+ author: Spencer
---
-
-
-

+
+
+
+ | Grove Wio E5 |
+
+
+ |
+
+
+ |
+
+
+
> LoRaWAN® is a mark used under license from the LoRa Alliance®.
The LoRa® Mark is a trademark of Semtech Corporation or its subsidiaries.
@@ -55,17 +71,58 @@ By connecting Grove - Wio-E5 to your development boards, your devices are able t
5. LED Indicators
-## Platform Supported
-
-| Arduino | Raspberry Pi | | | |
-|-----------------------------------------------------------------------------------------------------|----------------------------------------------------------------------------------------------------------|-------------------------------------------------------------------------------------------------|---------------------------------------------------------------------------------------------------|----------------------------------------------------------------------------------------------------|
-|

|

|  |  |  |
+
+
## Specification
-
+
+
+
+
+| Part List: |
|---|
+
+
+
+| Grove - Wio-E5 PCBA *1 |
+
+
+| Grove Universal Cable*1 |
+
+
+
+
+
| General Parameters |
|---|
@@ -108,117 +165,106 @@ By connecting Grove - Wio-E5 to your development boards, your devices are able t
+
-
-| Part List: |
|---|
-
-
-
-| Grove - Wio-E5 PCBA *1 |
-
-
-| Grove Universal Cable*1 |
-
-
-
## Application
- Works for LoRaWAN® sensor nodes and any wireless communication application
-
- IoT device testing and development

-## ✨ Contributor Project
-
-- Thanks for one of Seeed Studio's friend Andres to build the [Grove - Wio-e5 library, providing multiple examples](https://github.com/andresoliva/LoRa-E5), suitable for Arduino boards like Arduino Nano 33 BLE Sense, and more importantly [compatible with the XIAO ESP32S3 Sense](https://github.com/andresoliva/LoRa-E5).
-- This will allow the user an easy, clear and safe interaction with the SeedStudio LoRa module Grove - Wio-E5 and hopefully be used as both an educational tool for those **who are doing their first steps into LoRa** as well as **prepared for the ones looking for using this module in low-power projects**.
## Application Notes
-**1. Factroy AT Firmare**
+#### Note 1. Factroy AT Firmare
-Wio-E5 series has a built-in AT command firmware, which supports LoRaWAN® Class A/B/C protocol and a wide frequency plan: EU868/US915/AU915/AS923/KR920/IN865. With this AT command firmware, developers can easily and quickly build their prototype or application.
+Wio-E5 series has a **built-in AT command firmware**, which supports LoRaWAN® *Class A/B/C* protocol and a wide frequency plan: *EU868/US915/AU915/AS923/KR920/IN865*. With this AT command firmware, developers can easily and quickly build their prototype or application.
The AT command firmware contains a bootloader for DFU and the AT application. The "PB13/SPI_SCK/BOOT" pin is used to control Wio-E5 to stay in the bootloader or jump to the AT application. When PB13 is HIGH, the module will jump to AT application after reset, with a default baud rate of 9600. When PB13 is LOW (press the "Boot" button on Wio-E5 Dev Board or Wio-E5 mini), the module will stay in the bootloader, and keep transmitting "C" character every 1S at baud rate 115200.
-:::cautionattention
+:::caution attention
- Factory AT Firmware is programmed with RDP(Read Protection) Level 1, developers need to remove RDP first with STM32Cube Programmer. Note that regression RDP to level 0 will cause a flash memory mass to erase and the Factory AT Firmware can't be restored again.
- The "PB13/SPI_SCK/BOOT" pin on the Wio-E5 module is just a normal GPIO, not the "BOOT0" pin of the MCU. This "PB13/SPI_SCK/BOOT" pin is used in the bootloader of the Factory AT firmware, to decide to jump to APP or stay in bootloader(for DFU). The real "BOOT0" pin doesn't pinout to the module, so users need to be careful when developing the low-power applications.
:::
-**2. Clock Configuration**
+#### Note 2. Clock Configuration
2.1 HSE
- 32MHz TCXO
-
- TCXO power supply: PB0-VDD_TCXO
2.2 LSE
- 32.768KHz crystal oscillator
-**3. RF Switch**
+#### Note 3. RF Switch
**Wio-E5 module ONLY transmits through RFO_HP:**
- Receive: PA4=1, PA5=0
-
- Transmit(high output power, SMPS mode): PA4=0, PA5=1
-## Examples and Demo.
+#### Note 4. General workflow guide - Grove LoRa E5 Configuration and Usage
-1. [Grove - Wio-E5 P2P Example](https://wiki.seeedstudio.com/Grove_Wio_E5_P2P/)
-2. [Grove - Wio-E5 TTN Demo](https://wiki.seeedstudio.com/Grove_Wio_E5_TTN_Demo/)
-3. [Grove - Wio-E5 Helium Demo](https://wiki.seeedstudio.com/Grove_Wio_E5_Helium_Demo/)
-4. [Grove - Wio-E5 Used with Arduino Uno R4 Demo](https://wiki.seeedstudio.com/Grove_Wio_E5_SenseCAP_Cloud_Demo/)
-5. [Grove - Wio-E5 Used with XIAO ESP32S3 Demo](https://wiki.seeedstudio.com/Grove_Wio_E5_SenseCAP_XIAO_ESP32S3/)
-
-## Resources
+Grove LoRa E5 comes with built-in LoRaWAN firmware that provides an AT server (check the [LoRa-E5 AT Command Specification](https://files.seeedstudio.com/products/317990687/res/LoRa-E5%20AT%20Command%20Specification_V1.0%20.pdf)).
-Datasheet:
+Like any non-hardcoded device, you can define every EUI and API key as needed. Refer to this workflow for more details: [SenseCAP Indicator Application LoRaWAN](https://wiki.seeedstudio.com/SenseCAP_Indicator_Application_LoRaWAN/#HEAD_register_device).
-- Grove Wio-E5 v1.0.brd
+The typical workflow for your product (XIAO [any microcontroller] + Grove E5) would be as follows:
-- Grove Wio-E5 v1.0.pdf
+1. Register the device on the LoRaWAN Network Server to get credentials: EUI and key.
+2. Configure your LoRa E5 device to set the EUI and other parameters.
+3. Enjoy it: send and receive messages. Note: You must be covered by an accessible LoRaWAN Gateway.
-- Grove Wio-E5 v1.0.sch
+For your Arduino project, we recommend this library(repository) to configure your device: [andresoliva/LoRa-E5](https://github.com/andresoliva/LoRa-E5).
-- Wio-E5 datasheet and specifications
+Ensure your LNS (LoRaWAN Network Server) is set up correctly, and verify that your credentials and LoRa parameters match.
-- Wio-E5 AT Command Specification
+## Examples and Demo
-- STM32WLE5JC Datasheet
+1. [Grove - Wio-E5 P2P Example](https://wiki.seeedstudio.com/Grove_Wio_E5_P2P/) Using Pure UART function to communicate between two wio-e5 devices
+2. [Grove - Wio-E5 TTN Demo](https://wiki.seeedstudio.com/Grove_Wio_E5_TTN_Demo/) Access TTN LoRaWAN network via Wio-E5
+3. [Grove - Wio-E5 Helium Demo](https://wiki.seeedstudio.com/Grove_Wio_E5_Helium_Demo/) Connecting to the Helium IoT network using the Grove - Wio-E5 module and Seeeduino XIAO module
+4. [Grove - Wio-E5 Used with Arduino Uno R4 Demo](https://wiki.seeedstudio.com/Grove_Wio_E5_SenseCAP_Cloud_Demo/)
+5. [Grove - Wio-E5 Used with XIAO ESP32S3 Demo](https://wiki.seeedstudio.com/Grove_Wio_E5_SenseCAP_XIAO_ESP32S3/)
+6. [Using Wio-E5 and XIAO ESP32S3 on PlatformIO(Arduino) to access LoRaWAN network](/platformio_wio_e5/) A practical guide. It details the integration of Wio-E5 with Arduino-compatible boards using PlatformIO for efficient LoRaWAN connectivity.
-Certifications:
+## Resources
-- Wio-E5-HF Certification CE-VOC-RED
+**Datasheet:**
-- Wio-E5-HF FCC Certification -DSS
+- [Grove Wio-E5 v1.0.brd](http://files.seeedstudio.com/products/113020091/Grove%20-%20LoRa%20-E5%20v1.0.brd)
+- [Grove Wio-E5 v1.0.pdf](https://files.seeedstudio.com/products/113020091/Grove%20-%20LoRa%20-E5%20v1.0.pdf)
+- [Grove Wio-E5 v1.0.sch](http://files.seeedstudio.com/products/113020091/Grove%20-%20LoRa%20-E5%20v1.0.sch)
+- [Wio-E5 datasheet and specifications](https://files.seeedstudio.com/products/317990687/res/LoRa-E5%20module%20datasheet_V1.1.pdf)
+- [Wio-E5 AT Command Specification](https://files.seeedstudio.com/products/317990687/res/LoRa-E5%20AT%20Command%20Specification_V1.0%20.pdf)
+- [STM32WLE5JC Datasheet](https://files.seeedstudio.com/products/317990687/res/STM32WLE5JC%20Datasheet.pdf)
-- Wio-E5-HF FCC Certification -DTS
+**Certifications:**
-- WWio-E5-HF TELEC Certification
+- [Wio-E5-HF Certification CE-VOC-RED](https://files.seeedstudio.com/products/317990687/res/LoRa-E5-HF%20Certification%20CE-VOC-RED.pdf)
+- [Wio-E5-HF FCC Certification -DSS](https://files.seeedstudio.com/products/317990687/res/LoRa-E5-HF%20FCC%20Certification%20-DSS.pdf)
+- [Wio-E5-HF FCC Certification -DTS](https://files.seeedstudio.com/products/317990687/res/LoRa-E5-HF%20FCC%20Certification%20-DTS.pdf)
+- [Wio-E5-HF TELEC Certification](https://files.seeedstudio.com/products/317990687/res/Telec.zip)
+- [Wio-E5-HF IC Certification](https://files.seeedstudio.com/products/317990687/res/LoRa-E5-HF%20IC%20ID.pdf)
-- Wio-E5-HF IC Certification
+**Relevant SDK:**
-Relevant SDK:
+- [STM32Cube MCU Package for STM32WL series](https://my.st.com/content/my_st_com/en/products/embedded-software/mcu-mpu-embedded-software/stm32-embedded-software/stm32cube-mcu-mpu-packages/stm32cubewl.license=1608693595598.product=STM32CubeWL.version=1.0.0.html#overview)
-- STM32Cube MCU Package for STM32WL series
+## ✨ Contributor Project
-
+- Thanks for one of Seeed Studio's friend Andres to build the [Grove - Wio-e5 library, providing multiple examples](https://github.com/andresoliva/LoRa-E5), suitable for Arduino boards like Arduino Nano 33 BLE Sense, and more importantly [compatible with the XIAO ESP32S3 Sense](https://github.com/andresoliva/LoRa-E5).
+- This will allow the user an easy, clear and safe interaction with the SeedStudio LoRa module Grove - Wio-E5 and hopefully be used as both an educational tool for those **who are doing their first steps into LoRa** as well as **prepared for the ones looking for using this module in low-power projects**.
## Tech Support & Product Discussion
-
Thank you for choosing our products! We are here to provide you with different support to ensure that your experience with our products is as smooth as possible. We offer several communication channels to cater to different preferences and needs.
diff --git a/docs/Sensor/Grove/Grove_Sensors_Network/Standard_Protocol/Grove-I2C_FM_Receiver.md b/docs/Sensor/Grove/Grove_Sensors_Network/Standard_Protocol/Grove-I2C_FM_Receiver.md
index 6add41f3e822..aca058209d99 100644
--- a/docs/Sensor/Grove/Grove_Sensors_Network/Standard_Protocol/Grove-I2C_FM_Receiver.md
+++ b/docs/Sensor/Grove/Grove_Sensors_Network/Standard_Protocol/Grove-I2C_FM_Receiver.md
@@ -121,7 +121,7 @@ Grove - I2C FM Receiver v1.1 | Change some components to make the board more st
- **Step 3.** Copy the following code into you Arduino IDE, then save and compile.
-```c++
+```cpp
/*
* I2C_FM.ino
diff --git a/docs/Sensor/Grove/Grove_Sensors_Network/Standard_Protocol/Grove-I2C_FM_Receiver_v1.1.md b/docs/Sensor/Grove/Grove_Sensors_Network/Standard_Protocol/Grove-I2C_FM_Receiver_v1.1.md
index c2e0a83aff45..896272c632a7 100644
--- a/docs/Sensor/Grove/Grove_Sensors_Network/Standard_Protocol/Grove-I2C_FM_Receiver_v1.1.md
+++ b/docs/Sensor/Grove/Grove_Sensors_Network/Standard_Protocol/Grove-I2C_FM_Receiver_v1.1.md
@@ -126,7 +126,7 @@ Grove - I2C FM Receiver v1.1 | Change some components to make the board more st
- **Step 3.** Copy the following code into you Arduino IDE, then save and compile.
-```c++
+```cpp
/*
* I2C_FM.ino
diff --git a/docs/Sensor/Grove/Grove_Sensors_Network/Standard_Protocol/Grove-Protoshield.md b/docs/Sensor/Grove/Grove_Sensors_Network/Standard_Protocol/Grove-Protoshield.md
index 5324cc7a5bc5..76567bc70e3d 100644
--- a/docs/Sensor/Grove/Grove_Sensors_Network/Standard_Protocol/Grove-Protoshield.md
+++ b/docs/Sensor/Grove/Grove_Sensors_Network/Standard_Protocol/Grove-Protoshield.md
@@ -1,5 +1,5 @@
---
-title: Grove - Protoshield.md
+title: Grove - Protoshield
nointro:
keywords:
- docs
diff --git a/docs/Sensor/ReSpeaker_Lite/Application/reSpeaker_ha.md b/docs/Sensor/ReSpeaker_Lite/Application/respeaker_lite_ha.md
similarity index 70%
rename from docs/Sensor/ReSpeaker_Lite/Application/reSpeaker_ha.md
rename to docs/Sensor/ReSpeaker_Lite/Application/respeaker_lite_ha.md
index d59ab8106547..fb7892ae4cb5 100644
--- a/docs/Sensor/ReSpeaker_Lite/Application/reSpeaker_ha.md
+++ b/docs/Sensor/ReSpeaker_Lite/Application/respeaker_lite_ha.md
@@ -1,21 +1,35 @@
---
-description: Voice Assistant System with ReSpeaker Lite and XIAO ESP32S3
-title: Voice Assistant System with ReSpeaker Lite and XIAO ESP32S3
+description: Voice Assistant System for Home Assitant
+title: Voice Assistant System for Home Assitant
keywords:
- ESP32S3
- XIAO
- reSpeaker
- Home Assistant
image: https://files.seeedstudio.com/wiki/wiki-platform/S-tempor.png
-slug: /reSpeaker_v3_HA
+slug: /respeaker_lite_ha
last_update:
date: 4/2/2024
author: Jessie
---
Say 'hello' to effortless control and 'goodbye' to tapping on screens with our voice assistant system.
-Picture this: you're cozied up on your couch, and with just a simple shout-out to the [ReSpeaker Lite](https://www.seeedstudio.com/XIAO-ESP32S3-p-5627.html), you can switch up the lights, crank up the tunes, or even ask about the weather – all without lifting a finger. Thanks to a nifty little [Seeed XIAO ESP32S3](https://www.seeedstudio.com/XIAO-ESP32S3-p-5627.html) chip, you've got a mini-but-mighty brain that hooks up your voice to Home Assistant, making your smart home smarter and your life a whole lot easier. So, if you're ready to make your home listen and respond to your voice as if it's just another member of the family, let's get started on this voice-activated adventure!
+Picture this: you're cozied up on your couch, and with just a simple shout-out to the ReSpeaker Lite, you can switch up the lights, crank up the tunes, or even ask about the weather – all without lifting a finger. Thanks to a nifty little [Seeed XIAO ESP32S3](https://www.seeedstudio.com/XIAO-ESP32S3-p-5627.html) chip, you've got a mini-but-mighty brain that hooks up your voice to Home Assistant, making your smart home smarter and your life a whole lot easier.
+
+This chapter we will use the [ReSpeaker Lite Voice Assistant Kit](https://www.seeedstudio.com/ReSpeaker-Lite-Voice-Assistant-Kit-p-5929.html) to connect the Sonoff smart switch to realize voice control of the light switch.
+
+
+
+
+
+
+## Hardware Required
+
+
+* ReSpeaker Lite Voice Assistant Kit
+* [Home Assistant Device](https://wiki.seeedstudio.com/home_assistant_topic/)
+* [Sonoff BASICR2](https://sonoff.tech/product/diy-smart-switches/basicr2/)
## Getting Started
@@ -35,9 +49,11 @@ Go to [Settings > Add-ons](https://my.home-assistant.io/redirect/supervisor).

-Under the Official `add-ons` section, you will find the `ESPHome`, `Whisper`, `Piper`, `openWakeWord` add-on, and click `Install`.
-
-

+Under the Official `add-ons` section, search and install the following add-ons:
+* `ESPHome`
+* `Whisper`
+* `Piper`
+* `openWakeWord`
Enable `Start on boot` and `Watchdog`, and click `Start`.
@@ -63,32 +79,85 @@ Click `CONFIGURE` and `SUBMIT`.

-
-

+There should be 3 entities in your `Wyoming Protocol`.

-### Add Seeed Studio XIAO ESP32S3 to ESPHome
+### Add your smart device
+
+Here we use [BASICR2](https://sonoff.tech/product/diy-smart-switches/basicr2/) as a reference example.
+
+Setup the device according to the manual.
+
+Search and install `Sonoff LAN` in `HACS`.
+

+
+Navigate to `Settings` -> `Devices & services`, click `ADD INTEGRATION`, add `Sonoff`.
+
+

+
+Enter your `eWeLink` account credentials.
+
+

+
+When it connected, you will see an entity.
+
+

+
+
+### Add Voice Asssitant
+
+Navigate to `Settings` -> `Voice Assistant`.
+
+
+

+
+Enter a name and select:
+
+**Speech to text**: `Whisper`
+
+**Text to speech**: `Piper`
+
+**Wake word engine**: `openwakeword`
+
+

+
+
+Choose a wakeword you preferred.
+
+
+

+
+
+
+### Add XIAO ESP32S3 to ESPHome
-* Step 1: Navigate to `ESPHome`, and click `+ NEW DEVICE`.
+Navigate to `ESPHome`, and click `+ NEW DEVICE`.

-* Step 2. Enter a Name for your device, then click `NEXT`.
+Enter a Name for your device, then click `NEXT`.

-* Step 4. Select `ESP32-S3`.
+Select `ESP32-S3`.

-* Step 5. Click `SKIP`, we will configure this file manually.
-

+Click `SKIP`, we will configure this file manually.
+

-* Step 6. Click `EDIT` and copy the following code:
+Click `EDIT` and copy the following code:

+Remember to replace the Wi-Fi info:
+```
+wifi:
+ ssid: "Wi-Fi name"
+ password: "Wi-Fi password"
+```
+
.yaml
@@ -240,25 +309,6 @@ light:
min_brightness: 50%
max_brightness: 100%
-# light:
-# - platform: monochromatic
-# id: led
-# name: "Desk Lamp"
-# output: light_output
-# effects:
-# - pulse:
-# name: "Slow Breathing Light"
-# transition_length: 5s # 缓慢呼吸灯,渐变时间较长
-# - pulse:
-# name: "Fast Breathing Light"
-# transition_length: 1s # 快速呼吸灯,渐变时间较短
-# - pulse:
-# name: "Fast Pulse"
-# transition_length: 0.5s
-# update_interval: 0.5s
-# min_brightness: 0%
-# max_brightness: 100%
-
output:
- platform: ledc
id: light_output
@@ -316,24 +366,23 @@ switch:
-* Step 7: Click `SAVE` and then `INSTALL`.
+Click `SAVE` and then `INSTALL`.

-
-* Step 8: Choose `Manual Download` -> `Modern-format`.
+Choose `Manual Download` -> `Modern-format`.

-* Step 9: Connect the XIAO ESP32S3 to your PC via a USB Type-C cable.
+Connect the XIAO ESP32S3 to your PC via a USB Type-C cable.
-* Step 10: Navigate to [Web-ESPHome](https://web.esphome.io/), click `CONNECT`, then choose the port and connect it.
+Navigate to [Web-ESPHome](https://web.esphome.io/), click `CONNECT`, then choose the port and connect it.

-* Step 11: Select the `.bin` file we just downloaded, and click `INSTALL`.
+Select the `.bin` file we just downloaded, and click `INSTALL`.

@@ -342,33 +391,22 @@ Wait for a few minutes for the installation. After the installation is successfu

+Navigate to `Settings` and select `Devices & Services`.
+

-### Add Voice Asssitant
+You will see `ESPHome` as a discovered integration. Click `CONFIGURE`.
-Navigate to `Settings` -> `Voice Assistant`.
-
-
-

-
-Enter a name and select:
-
-**Speech to text**: `Whisper`
-
-**Text to speech**: `Piper`
+

-**Wake word engine**: `openwakeword`
-

+Click `SUBMIT`.
+

-Choose a wakeword you preferred.
+

-

-
-
-
-

+Now you are all set, try waking it up with `hey jarvis` and talking to it!
diff --git a/docs/Sensor/ReSpeaker_Lite/XIAO_ESP32_S3/i2s_rgb.md b/docs/Sensor/ReSpeaker_Lite/XIAO_ESP32_S3/respeaker_i2s_rgb.md
similarity index 99%
rename from docs/Sensor/ReSpeaker_Lite/XIAO_ESP32_S3/i2s_rgb.md
rename to docs/Sensor/ReSpeaker_Lite/XIAO_ESP32_S3/respeaker_i2s_rgb.md
index 0af99749eb01..0135c30a388c 100644
--- a/docs/Sensor/ReSpeaker_Lite/XIAO_ESP32_S3/i2s_rgb.md
+++ b/docs/Sensor/ReSpeaker_Lite/XIAO_ESP32_S3/respeaker_i2s_rgb.md
@@ -6,7 +6,7 @@ keywords:
- XIAO
- ReSpeaker
image: https://files.seeedstudio.com/wiki/wiki-platform/S-tempor.png
-slug: /reSpeaker_i2s_rgb
+slug: /respeaker_i2s_rgb
last_update:
date: 7/1/2024
author: Jessie
diff --git a/docs/Sensor/ReSpeaker_Lite/XIAO_ESP32_S3/i2s_test.md b/docs/Sensor/ReSpeaker_Lite/XIAO_ESP32_S3/respeaker_i2s_test.md
similarity index 94%
rename from docs/Sensor/ReSpeaker_Lite/XIAO_ESP32_S3/i2s_test.md
rename to docs/Sensor/ReSpeaker_Lite/XIAO_ESP32_S3/respeaker_i2s_test.md
index 2fbb9e4fcc3b..bfd06188acf9 100644
--- a/docs/Sensor/ReSpeaker_Lite/XIAO_ESP32_S3/i2s_test.md
+++ b/docs/Sensor/ReSpeaker_Lite/XIAO_ESP32_S3/respeaker_i2s_test.md
@@ -6,7 +6,7 @@ keywords:
- XIAO
- ReSpeaker
image: https://files.seeedstudio.com/wiki/wiki-platform/S-tempor.png
-slug: /reSpeaker_i2s_test
+slug: /respeaker_i2s_test
last_update:
date: 7/1/2024
author: Jessie
@@ -19,9 +19,9 @@ This project is a test sketch for verifying the functionality of the I2S interfa
### Functionality
-The sketch starts by initializing the serial communication and configuring the I2S pins, it generates a square wave audio signal based on the specified frequency and amplitude. The generated audio samples are written to the I2S interface using the I2S.write() function.
+The sketch starts by initializing the serial communication and configuring the I2S pins, it generates a square wave audio signal based on the specified frequency and amplitude. The generated audio samples are written to the I2S interface using the `I2S.write()` function.
-The sketch then reads back the samples from the microphone array through the I2S interface using the I2S.read() function and counts the number of non-zero samples received.
+The sketch then reads back the samples from the microphone array through the I2S interface using the `I2S.read()` function and counts the number of non-zero samples received.
### Code
diff --git a/docs/Sensor/ReSpeaker_Lite/XIAO_ESP32_S3/player_spiffs.md b/docs/Sensor/ReSpeaker_Lite/XIAO_ESP32_S3/respeaker_player_spiffs.md
similarity index 98%
rename from docs/Sensor/ReSpeaker_Lite/XIAO_ESP32_S3/player_spiffs.md
rename to docs/Sensor/ReSpeaker_Lite/XIAO_ESP32_S3/respeaker_player_spiffs.md
index d07409b3a7e0..ea81608b0ade 100644
--- a/docs/Sensor/ReSpeaker_Lite/XIAO_ESP32_S3/player_spiffs.md
+++ b/docs/Sensor/ReSpeaker_Lite/XIAO_ESP32_S3/respeaker_player_spiffs.md
@@ -6,7 +6,7 @@ keywords:
- XIAO
- ReSpeaker
image: https://files.seeedstudio.com/wiki/wiki-platform/S-tempor.png
-slug: /player_spiffs
+slug: /respeaker_player_spiffs
last_update:
date: 7/1/2024
author: Jessie
diff --git a/docs/Sensor/ReSpeaker_Lite/XIAO_ESP32_S3/respeaker_record_and_play.md b/docs/Sensor/ReSpeaker_Lite/XIAO_ESP32_S3/respeaker_record_and_play.md
new file mode 100644
index 000000000000..184d59a45622
--- /dev/null
+++ b/docs/Sensor/ReSpeaker_Lite/XIAO_ESP32_S3/respeaker_record_and_play.md
@@ -0,0 +1,104 @@
+---
+description: Recording and playback
+title: Recording and playback
+keywords:
+- ESP32S3
+- XIAO
+- ReSpeaker
+image: https://files.seeedstudio.com/wiki/wiki-platform/S-tempor.png
+slug: /respeaker_record_and_play
+last_update:
+ date: 7/1/2024
+ author: Jessie
+---
+
+
+### Functionality
+
+
+
+This project demonstrates a basic loopback mechanism using the I2S interface, to test the reading and writing functions of I2S audio data. By switching I2S mode, the audio data is read from the microphone and then written to the speaker.
+
+
+
+### Code
+
+```cpp
+
+#include "AudioTools.h"
+
+AudioInfo info(16000, 2, 32);
+// SineWaveGenerator
sineWave(32000); // subclass of SoundGenerator with max amplitude of 32000
+// GeneratedSoundStream sound(sineWave); // Stream generated from sine wave
+I2SStream out;
+I2SConfig config;
+// StreamCopy copier(out, sound); // copies sound into i2s
+
+uint8_t buffer[128000];
+size_t bytes_read = 0;
+size_t bytes_write = 0;
+
+// Arduino Setup
+void setup(void) {
+ // Open Serial
+ Serial.begin(115200);
+ while(!Serial);
+ AudioLogger::instance().begin(Serial, AudioLogger::Info);
+
+ // start I2S
+ Serial.println("starting I2S...");
+ config = out.defaultConfig(TX_MODE);
+ config.copyFrom(info);
+ // Custom I2S output pins
+ config.pin_bck = 8;
+ config.pin_ws = 7;
+ config.pin_data = 43;
+ config.pin_data_rx = 44;
+ config.is_master = false;
+ out.begin(config);
+
+ // Setup sine wave
+ // sineWave.begin(info, N_B4);
+ Serial.println("started...");
+}
+
+// Arduino loop - copy sound to out
+void loop() {
+ // copier.copy();
+ out.end();
+ config.rx_tx_mode = RX_MODE;
+ out.begin(config);
+ bytes_read = out.readBytes(buffer, 128000);
+ out.end();
+ config.rx_tx_mode = TX_MODE;
+ out.begin(config);
+ bytes_write= out.write(buffer, 128000);
+}
+```
+
+
+### Customization
+
+
+**Modifying the Read and Write Duration**
+
+You can control the duration of audio read and write operations by adjusting the size of the buffer and the number of bytes in out.readBytes and out.write.
+
+**Example**: 0.5 seconds of audio:
+
+```cpp
+uint8_t buffer[64000];
+bytes_read = out.readBytes(buffer, 64000);
+bytes_write = out.write(buffer, 64000);
+```
+
+
+:::tip
+Make sure you have enough dynamic memory to accommodate the buffer, especially when reading longer durations of audio data. If your ESP32-S3 device has insufficient memory, you may need to optimize memory usage or consider alternative solutions.
+:::
+
+
+
+
+
+
diff --git a/docs/Sensor/ReSpeaker_Lite/XIAO_ESP32_S3/streams_generator.md b/docs/Sensor/ReSpeaker_Lite/XIAO_ESP32_S3/respeaker_streams_generator.md
similarity index 98%
rename from docs/Sensor/ReSpeaker_Lite/XIAO_ESP32_S3/streams_generator.md
rename to docs/Sensor/ReSpeaker_Lite/XIAO_ESP32_S3/respeaker_streams_generator.md
index 5df933b435b6..2f0760392e40 100644
--- a/docs/Sensor/ReSpeaker_Lite/XIAO_ESP32_S3/streams_generator.md
+++ b/docs/Sensor/ReSpeaker_Lite/XIAO_ESP32_S3/respeaker_streams_generator.md
@@ -6,7 +6,7 @@ keywords:
- XIAO
- ReSpeaker
image: https://files.seeedstudio.com/wiki/wiki-platform/S-tempor.png
-slug: /streams_generator
+slug: /respeaker_streams_generator
last_update:
date: 7/1/2024
author: Jessie
diff --git a/docs/Sensor/ReSpeaker_Lite/XIAO_ESP32_S3/streams_i2s_tflite.md b/docs/Sensor/ReSpeaker_Lite/XIAO_ESP32_S3/respeaker_streams_i2s_tflite.md
similarity index 98%
rename from docs/Sensor/ReSpeaker_Lite/XIAO_ESP32_S3/streams_i2s_tflite.md
rename to docs/Sensor/ReSpeaker_Lite/XIAO_ESP32_S3/respeaker_streams_i2s_tflite.md
index 5944bcc45b97..76a2bbe00cb9 100644
--- a/docs/Sensor/ReSpeaker_Lite/XIAO_ESP32_S3/streams_i2s_tflite.md
+++ b/docs/Sensor/ReSpeaker_Lite/XIAO_ESP32_S3/respeaker_streams_i2s_tflite.md
@@ -6,7 +6,7 @@ keywords:
- XIAO
- ReSpeaker
image: https://files.seeedstudio.com/wiki/wiki-platform/S-tempor.png
-slug: /streams_i2s_tflite
+slug: /respeaker_streams_i2s_tflite
last_update:
date: 7/1/2024
author: Jessie
diff --git a/docs/Sensor/ReSpeaker_Lite/XIAO_ESP32_S3/streams_memory.md b/docs/Sensor/ReSpeaker_Lite/XIAO_ESP32_S3/respeaker_streams_memory.md
similarity index 98%
rename from docs/Sensor/ReSpeaker_Lite/XIAO_ESP32_S3/streams_memory.md
rename to docs/Sensor/ReSpeaker_Lite/XIAO_ESP32_S3/respeaker_streams_memory.md
index cb058d68b6db..3058a3e966dc 100644
--- a/docs/Sensor/ReSpeaker_Lite/XIAO_ESP32_S3/streams_memory.md
+++ b/docs/Sensor/ReSpeaker_Lite/XIAO_ESP32_S3/respeaker_streams_memory.md
@@ -6,7 +6,7 @@ keywords:
- XIAO
- ReSpeaker
image: https://files.seeedstudio.com/wiki/wiki-platform/S-tempor.png
-slug: /streams_memory
+slug: /respeaker_streams_memory
last_update:
date: 7/1/2024
author: Jessie
diff --git a/docs/Sensor/ReSpeaker_Lite/XIAO_ESP32_S3/streams_mqtt.md b/docs/Sensor/ReSpeaker_Lite/XIAO_ESP32_S3/respeaker_streams_mqtt.md
similarity index 99%
rename from docs/Sensor/ReSpeaker_Lite/XIAO_ESP32_S3/streams_mqtt.md
rename to docs/Sensor/ReSpeaker_Lite/XIAO_ESP32_S3/respeaker_streams_mqtt.md
index e6322c919f4e..3f2824ab990d 100644
--- a/docs/Sensor/ReSpeaker_Lite/XIAO_ESP32_S3/streams_mqtt.md
+++ b/docs/Sensor/ReSpeaker_Lite/XIAO_ESP32_S3/respeaker_streams_mqtt.md
@@ -6,7 +6,7 @@ keywords:
- XIAO
- ReSpeaker
image: https://files.seeedstudio.com/wiki/wiki-platform/S-tempor.png
-slug: /steams_mqtt
+slug: /respeaker_steams_mqtt
last_update:
date: 7/1/2024
author: Jessie
diff --git a/docs/Sensor/ReSpeaker_Lite/XIAO_ESP32_S3/streams_print.md b/docs/Sensor/ReSpeaker_Lite/XIAO_ESP32_S3/respeaker_streams_print.md
similarity index 95%
rename from docs/Sensor/ReSpeaker_Lite/XIAO_ESP32_S3/streams_print.md
rename to docs/Sensor/ReSpeaker_Lite/XIAO_ESP32_S3/respeaker_streams_print.md
index 021e8541f325..3cd47c378213 100644
--- a/docs/Sensor/ReSpeaker_Lite/XIAO_ESP32_S3/streams_print.md
+++ b/docs/Sensor/ReSpeaker_Lite/XIAO_ESP32_S3/respeaker_streams_print.md
@@ -6,7 +6,7 @@ keywords:
- XIAO
- ReSpeaker
image: https://files.seeedstudio.com/wiki/wiki-platform/S-tempor.png
-slug: /streams_print
+slug: /respeaker_streams_print
last_update:
date: 7/1/2024
author: Jessie
@@ -48,7 +48,7 @@ void setup(void) {
auto cfg = i2sStream.defaultConfig(RX_MODE);
cfg.copyFrom(info);
cfg.i2s_format = I2S_STD_FORMAT; // or try with I2S_LSB_FORMAT
- cfg.is_master = true; // this module nees a master clock if the ESP32 is master
+ cfg.is_master = false; // this module nees a master clock if the ESP32 is master
cfg.use_apll = false; // try with yes
i2sStream.begin(cfg);
diff --git a/docs/Sensor/ReSpeaker_Lite/XIAO_ESP32_S3/xiao_respeaker.md b/docs/Sensor/ReSpeaker_Lite/XIAO_ESP32_S3/xiao_respeaker.md
index 39d3206232f4..0b519bfa0164 100644
--- a/docs/Sensor/ReSpeaker_Lite/XIAO_ESP32_S3/xiao_respeaker.md
+++ b/docs/Sensor/ReSpeaker_Lite/XIAO_ESP32_S3/xiao_respeaker.md
@@ -1,6 +1,6 @@
---
description: Integrating ReSpeaker Lite with XIAO ESP32S3
-title: Integrated with XIAO ESP32S3
+title: ReSpeaker Lite Voice Assistant Kit
keywords:
- ESP32S3
- XIAO
@@ -12,13 +12,61 @@ last_update:
author: Jessie
---
-[Seeed Studio XIAO ESP32S3](https://www.seeedstudio.com/XIAO-ESP32S3-p-5627.html) leverages 240MHz Xtensa 32-bit LX7 dual-core processor, supporting both WiFi and BLE 5.0 wireless connectivities, a 2.4GHz Rod antenna, allows for deep sleep mode with power consumption as low as 14μA while supporting lithium battery charging management.
-This chapter will guide users on how to play ReSpeaker Lite with XIAO ESP32S3.
+
+Powered by XMOS XU316 AI Sound and Audio chipset, it is a high-performance open source voice assistant development kit. The kit integrates the ReSpeaker Lite dual-microphone array and a powerful [XIAO ESP32S3](https://www.seeedstudio.com/XIAO-ESP32S3-p-5627.html) processor, offering exceptional voice recognition, noise reduction, and voice processing capabilities. This kit provides firmware integration with Home Assistant via ESPHome, making it ideal for smart voice assistants and home automation applications.
+

+
+
+### Features
+
+* **Pre-Soldered ESP32 Controller**: A powerful XIAO ESP32S3 is pre-soldered via the I2S pins, offering a solderless experience for further development and integration.
+* **Dual Microphone Array for Far-Field Voice Capture**: The 2 high performance digital microphones capture and extract far-field speech and voice (up to 3 meters) even in noisy environments as it cancells point noise using two microphone input.
+* **Onboard AI NLU Algorithms**: Powered by XMOS XU-316 AI sound and audio chip, the kit includes Natural Language Understanding algorithms for Interference Cancellation (IC), Acoustic Echo Cancellation, Noise Suppression, and Automatic Gain Control (AGC), enabling high quality voice capture.
+* **Embracing Open Source**: As an open source hardware, it's compatible with Arduino, PlatformIO, MicroPython, CircuitPython for furthur developement.
+* **Compatible with Popular Voice Assistants**: This kit allows you to build your own natural language processor and connect it to Home Assitant via ESPHome, Amazon Alexa Voice Service, Google Assistant, or Cloud Speech-to-Text service, enabling you to ask questions and issue voice commands to your programs.
+* **Onboard RGB LED**: The kit features a programmable WS2812 RGB LED, supporting custom effects and offering a visual interface for your applications.
+
+
+### Specification
+
+|**Dual Microphone Array**|Provides high-quality audio input.|
+| :- | :- |
+|**Power Indicator Light**|Illuminates when powered on.|
+|**RGB Light**|Programmable WS2812, provides visual feedback.|
+|**Mute Indicator Light**|Lights up red when the mute button is pressed.|
+|**USR Button**|User-defined button.|
+|**Mute Button**|Mutes audio input when pressed.|
+|[**XIAO ESP32S3**](https://www.seeedstudio.com/XIAO-ESP32S3-p-5627.html)|For further development and integration.|
+|**XU316 Core Processor**|Responsible for audio processing and transmission.|
+|**External Power Supply Solder Pad**|Supports external 5V power supply.|
+|**USB Type-C Port**|Used for power and data transmission.|
+|**Speaker Connector**|For audio output. Supports 5W amplifier speakers.|
+|**3.5mm Headphone jack**|Output audio, We can plug active speakers or Headphones into this port.|
+|**External power pad 1** |Unused IO pins on the XU316.|
+|**External power pad 2**|Unused IO pins on the XIAO ESP32.|
+|**JTAG**|For debugging and programming the XU316.|
+
+
+
+### Hardware Overview
+
+
+
+
+
+### Hardware Flowchart
+
+
+
### Flash the I2S firmware
diff --git a/docs/Sensor/ReSpeaker_Lite/reSpeaker_lite_introduction.md b/docs/Sensor/ReSpeaker_Lite/reSpeaker_lite_introduction.md
index ac7f7385984c..a61f41ee3d83 100644
--- a/docs/Sensor/ReSpeaker_Lite/reSpeaker_lite_introduction.md
+++ b/docs/Sensor/ReSpeaker_Lite/reSpeaker_lite_introduction.md
@@ -4,7 +4,7 @@ title: Getting Started with ReSpeaker Lite
keywords:
- ReSpeaker
image: https://files.seeedstudio.com/wiki/wiki-platform/S-tempor.png
-slug: /reSpeaker_lite_introduction
+slug: /reSpeaker_usb_v3
last_update:
date: 6/28/2024
author: Jessie
@@ -14,38 +14,81 @@ last_update:
-ReSpeaker Lite is a plug-and-play modular voice interface to hack things around you. Let you interact with your home appliances, your plant, your office, your internet-equipped devices, or any other things in your daily life, all by your voice. The ReSpeaker project provides hardware components and software libraries to build voice-enabled device.
-## Features
+
+
+
-* **USB Plug-and-Play Convenience**: Support UAC 2.0
+Powered by XMOS XU316 AI Sound and Audio chipset, this dev board excels in audio processing with its integrated dual microphone array, ideal for speech recognition and voice control. Featuring advanced onboard NLU algorithms, the XU316 chip provides interference cancellation, echo cancellation, and noise suppression. It supports I2S and USB connections and is compatible with Seeed Studio XIAO ESP32S3 (Sense), Adafruit QT Py, Raspberry Pi, and PC.
-* **Audio Versatility**: Supports both 5W speaker and 3.5mm audio jack
-* **Intuitive Privacy Controls**: Take control of your privacy with the accessible MUTE and USER buttons
-* **Smart Home Ready**: Fully compatible with Home Assistant through the XIAO controller
+## Features
-* **Built-in audio processing algorithms**:
- Speech algorithms and features
- Voice Activity Detection
- Noise Suppression
- De-reverberation
- Acoustic Echo Cancellation
+* **Dual Microphone Array for Far-Field Voice Capture**: The 2 high performance digital microphones capture and extract far-field speech and voice (up to 3 meters) even in noisy environments as it cancels point noise using two microphone input.
+* **Onboard AI NLU Algorithms**: Powered by XMOS XU-316 AI sound and audio chip, the kit includes Natural Language Understanding algorithms for Interference Cancellation (IC) , Acoustic Echo Cancellation, Noise Suppression, Voice-to-Noise Ratio (VNR), and Automatic Gain Control (AGC), enabling high quality voice capture.
+* **Embracing Open Source**:This board is compatible with popular hardware platforms (XIAO ESP32S3 (Sense), Adafruit QT Py) via I2S, and compatible with Raspberry Pi, PC via USB (Audio Class 2.0 (UAC2)).
+* **Onboard RGB LED**: the board features a programmable WS2812 RGB LED, supporting custom effects and offering a visual interface for your applications.
+* **External Power Supply Support**: this board supports external 5V power supply, which can be flexibly applied in different scenarios.
+* **DFU for Custom Development**: the board supports custom firmware update via DFU-Util.
## Specification
+|**Core Chip**|XMOS XU316|
+| :- | :- |
+|**Digital Microphones**|High-Performance Digital Microphones \* 2|
+|**Sensitivity**|-26 dBFS|
+|**Acoustic Overload Point**|120 dBL|
+|**SNR**|64 dBA|
+|**Power Supply**|USB 5V, External 5V|
+|**Dimensions**|35\*86 mm|
+|**Audio Output**|Speaker Connector / 3.5mm Headphone Jack|
+|**Maximum Sampling Rate**|16Khz|
+|**Speaker**|Supports 5W Amplifier Speakers.|
+
+
## Hardware Overview
-
+
+
+
+
+|**1**|**Dual Microphone Array**|Provides high-quality audio input.|
+| :- | :- | :- |
+|**2**|**Power Indicator Light**|Illuminates when powered on.|
+|**3**|**RGB Light**|Programmable WS2812, provides visual interface|
+|**4**|**Mute Indicator Light**|Lights up red when the mute button is pressed.|
+|**5**|**USR Button**|User-defined button.|
+|**6**|**Mute Button**|Mutes audio input when pressed.|
+|**7**|[XIAO ESP32S3](https://www.seeedstudio.com/XIAO-ESP32S3-p-5627.html) **(optional)**|For further development and integration.|
+|**8**|**XU316 Core Processor**|Responsible for audio processing and transmission.|
+|**9**|**External Power Supply Solder Pad**|Supports external 5V power supply.|
+|**10**|**USB Type-C Port**|Used for power and data transmission.|
+|**11**|**Speaker Connector**|For audio output. Supports 5W amplifier speakers.|
+|**12**|**3.5mm Headphone jack**|Output audio, We can plug active speakers or Headphones into this port.|
+|**13**|**External power pad 1**|Unused IO pins on the XIAO ESP32.|
+|**14**|**External power pad 2**|Unused IO pins on the XU316.|
+|**15**|**JTAG**|For debugging and programming the XU316.|
+
## Get Started
### Update firmware
-* [Firmware Download](https://files.seeedstudio.com/wiki/SenseCAP/respeaker/ffva_ua_v2.0.3.bin)
+
+* [Firmware Download](https://files.seeedstudio.com/wiki/SenseCAP/respeaker/ffva_ua_v2.0.5.bin)
+
+#### Wiring
+
+Connect the ReSpeaker Lite Board to your PC via the USB cable.
+
+
#### Install DFU Util
@@ -77,7 +120,9 @@ Use "brew" to install or follow the instructions from [the official website](htt
* Install [brew](http://brew.sh/) or start the Terminal to install it directly:
+```
ruby -e "$(curl -fsSL https://raw.githubusercontent.com/Homebrew/install/master/install)"
+```
* In the Teminal, type this command to install the dfu-util:
@@ -127,7 +172,7 @@ If it prompts "Cannot open DFU device", just reboot to try again.
* Run the following command:
```
-dfu-util -e -a 1 -D ffva_ua_v2.0.3.bin
+dfu-util -e -a 1 -D ffva_ua_v2.0.5.bin
```

@@ -136,8 +181,28 @@ After flashing is completed, please restart the board.
:::
+### Out of Box Usage
+
+
+ReSpeaker Lite is a plug-and-play modular voice interface, no driver required, just plug it to your PC, you will see a voice device named 'ReSpeaker Lite'.
+
+
+
+## Comparison
+||[ReSpeaker Lite](https://www.seeedstudio.com/ReSpeaker-Lite-p-5928.html)|[ReSpeaker Mic Array v2.0](https://www.seeedstudio.com/ReSpeaker-Mic-Array-v2-0.html)|[reSpeaker 2-Mics Pi HAT](https://www.seeedstudio.com/ReSpeaker-2-Mics-Pi-HAT.html)|
+|--|--|--|--|
+||
|
|
|
+|Core Chip
|XMOS XU316
|XMOS XVF-3000
|-
|
+|Microphones
|PDM MEMS Microphones x2
|PDM MEMS Microphones x4
|Analog MEMS Microphones x2
+|Voice Capture Distance
|3m
|5m
|3m
|
+|Sensitivity
|-26 dBFS
|-26 dBFS
|-
|
+|Acoustic Overload Point
|120 dBSPL
|120 dBSPL
|-
|
+|SNR
|64 dB
|63 dB
|-
|
+|Onboard Audio Processing Algorithms
|- Acoustic Echo Cancellation (AEC)
- Automatic Gain Control (AGC)
- Noise Suppression (NS)
- Interference Cancellation (IC)
- Voice-to-Noise Ratio (VNR)
|- Acoustic Echo Cancellation (AEC)
- Automatic Gain Control (AGC)
- Noise Suppression (NS)
- Beamforming
- Direction of Arrival (DoA)
- De-Reverberation
- Voice Activity Detection (VAD)
|-
|
+|Compatible Hardware
|- XIAO ESP32S3(Sense)
- Adafruit QT Py via I2S
- Raspberry Pi
- Any computer or SBC running Linux, macOS, and Windows via USB
|- Raspberry Pi
- Any computer or SBC running Linux, macOS, and Windows via USB
|Raspberry Pi ONLY|
+|Perfect for
|Directional sound capture, ideal for linear or elongated setups|Omnidirectional sound capture and localization, best placed in the center of open and multi-directional environments|Directional sound capture, ideal for linear or elongated setups|
\ No newline at end of file
diff --git a/docs/Sensor/ReSpeaker_Lite/respeaker_enclosure.md b/docs/Sensor/ReSpeaker_Lite/respeaker_enclosure.md
new file mode 100644
index 000000000000..f7aa6a8f7dfb
--- /dev/null
+++ b/docs/Sensor/ReSpeaker_Lite/respeaker_enclosure.md
@@ -0,0 +1,15 @@
+---
+description: How to assemble the enclosure
+title: Enclosure assembly
+keywords:
+- ESP32S3
+- XIAO
+- ReSpeaker
+image: https://files.seeedstudio.com/wiki/wiki-platform/S-tempor.png
+slug: /respeaker_enclosure
+last_update:
+ date: 7/1/2024
+ author: Jessie
+---
+
+
diff --git a/docs/Sensor/SeeedStudio_XIAO/SeeedStudio_XIAO_ESP32C3/XIAO_ESP32C3_Getting_Started.md b/docs/Sensor/SeeedStudio_XIAO/SeeedStudio_XIAO_ESP32C3/XIAO_ESP32C3_Getting_Started.md
index 9fe2507d0355..423039b2fe3f 100644
--- a/docs/Sensor/SeeedStudio_XIAO/SeeedStudio_XIAO_ESP32C3/XIAO_ESP32C3_Getting_Started.md
+++ b/docs/Sensor/SeeedStudio_XIAO/SeeedStudio_XIAO_ESP32C3/XIAO_ESP32C3_Getting_Started.md
@@ -207,7 +207,7 @@ In addition, during communication in particular, spike-like errors occurred, whi
The following is the procedure to test the battery voltage.
-```c++
+```cpp
void setup() {
Serial.begin(115200);
pinMode(A0, INPUT); // ADC
diff --git a/docs/Sensor/SeeedStudio_XIAO/SeeedStudio_XIAO_ESP32C3/XIAO_ESP32C3_Pin_Multiplexing.md b/docs/Sensor/SeeedStudio_XIAO/SeeedStudio_XIAO_ESP32C3/XIAO_ESP32C3_Pin_Multiplexing.md
index ced521ddb8bd..d2668e80c6fc 100644
--- a/docs/Sensor/SeeedStudio_XIAO/SeeedStudio_XIAO_ESP32C3/XIAO_ESP32C3_Pin_Multiplexing.md
+++ b/docs/Sensor/SeeedStudio_XIAO/SeeedStudio_XIAO_ESP32C3/XIAO_ESP32C3_Pin_Multiplexing.md
@@ -6,8 +6,8 @@ keywords:
image: https://files.seeedstudio.com/wiki/wiki-platform/S-tempor.png
slug: /XIAO_ESP32C3_Pin_Multiplexing
last_update:
- date: 03/03/2023
- author: Citric
+ date: 07/25/2024
+ author: Spencer
---
# Pin Multiplexing
@@ -108,7 +108,7 @@ void loop() {
}
```
-## Serial
+## Serial - UART
### Regular method - choose one of USB serial or UART0 serial to use
@@ -117,6 +117,15 @@ There are 2 serial interfaces on this board:
- USB Serial
- UART0 Serial
+:::note
+There is no `Serial2` for XIAO ESP32 C3.
+Also If you need to use `Serial1`, you must define the pins; otherwise, it may not receive data. For XIAO ESP32 series, use `Serial1` as follows:
+
+```cpp
+Serial1.begin(115200, SERIAL_8N1, D7, D6); // RX, TX
+```
+:::
+
By default, USB serial is enabled, which means you can connect the board to a PC via USB Type-C and open serial monitor on Arduino IDE to view data sent via serial.
However, if you want to use UART0 as the serial, you need to connect pin D6 as the TX pin and pin D7 as RX pin with a USB-Serial adapter.
@@ -305,6 +314,46 @@ If all goes well, you will see data messages on the serial monitor.






+
## Introduction
The Seeed Studio XIAO ESP32C6 is a powerful and versatile development board built around the ESP32-C6 SoC, featuring dual 32-bit **RISC-V** processors. The high-performance processor operates up to 160 MHz, while the low-power processor runs up to 20 MHz. With 512KB SRAM and 4MB Flash, the XIAO ESP32C6 offers significant programming space, making it ideal for various IoT applications. This board excels in wireless connectivity, supporting 2.4 GHz Wi-Fi 6, Bluetooth® 5.3, Zigbee, and Thread (802.15.4), and is Matter-native, which is crucial for smart-home interoperability.
diff --git a/docs/Sensor/SeeedStudio_XIAO/SeeedStudio_XIAO_ESP32C6/XIAO_ESP32C6_Getting_Started.md b/docs/Sensor/SeeedStudio_XIAO/SeeedStudio_XIAO_ESP32C6/XIAO_ESP32C6_Getting_Started.md
index c11a2a21d513..6b83075fb6af 100644
--- a/docs/Sensor/SeeedStudio_XIAO/SeeedStudio_XIAO_ESP32C6/XIAO_ESP32C6_Getting_Started.md
+++ b/docs/Sensor/SeeedStudio_XIAO/SeeedStudio_XIAO_ESP32C6/XIAO_ESP32C6_Getting_Started.md
@@ -10,7 +10,7 @@ slug: /xiao_esp32c6_getting_started
toc_max_heading_level: 4
sidebar_position: 1
last_update:
- date: 04/02/2024
+ date: 07/16/2024
author: Spencer
---
@@ -181,11 +181,14 @@ export const Highlight = ({children, color}) => (
:::tip
-There's an IO port 14 used to select between using the built-in antenna or an external antenna. If port 14 is at a low level, it uses the built-in antenna; if it's at a high level, it uses the external antenna. The default is low level. If you want to set it high, you can refer the code below.
+GPIO14 is used to select between using the built-in antenna or an external antenna. Before that, you need to set GPIO3 low level to turn on this function. If GPIO14 is set low level, it uses the built-in antenna; if it set to high level, it uses the external antenna. Default is low level. If you want to set it high, you can refer the code below.
```cpp
void setup() {
+ pinMode(3, OUTPUT);
+ digitalWrite(3, LOW);//turn on this function
+ delay(100);
pinMode(14, OUTPUT);
- digitalWrite(14, HIGH);
+ digitalWrite(14, HIGH);//use external antenna
}
```
:::
@@ -291,7 +294,7 @@ Additionally, the latest development release version (`3.0.0-rc1`) was released
- **Step 2.** Navigate to **File > Examples > 01.Basics > Blink**, open the program.
-

+

- **Step 3.** Select the board model to **XIAO ESP32C6**, and select the correct port number to upload the program.
@@ -316,6 +319,21 @@ If you want to connect the battery for XIAO, we recommend you to purchase qualif
When you use battery power, there will be no voltage on the 5V pin.
:::
+:::tip red indicator light
+
+At the same time, we have the red indicator light for battery charging as [XIAO ESP32S3](/xiao_esp32s3_getting_started/#battery-usage):
+
+The red light behavior for the XIAO ESP32 C6 is as follows:
+
+- When the XIAO ESP32 C6 is not connected to a battery:
+ - The red light comes on when the Type-C cable is connected and goes off after 30 seconds.
+- When the battery is connected and the Type-C cable is connected for charging:
+ - The red light flashes.
+- When the battery is fully charged via the Type-C connection:
+ - The red light turns off.
+
+:::
+
## Deep sleep mode and wake-up
The XIAO ESP32C6 has a complete deep sleep mode and wake-up function. Here we will show two of the more common examples offered by the ESP.
@@ -505,10 +523,16 @@ If you want to learn to use more of the deep sleep mode and wake-up functions, y
## Resources
+- **[PDF]** [ESP32C6 datasheet](https://files.seeedstudio.com/wiki/SeeedStudio-XIAO-ESP32C6/res/esp32-c6_datasheet_en.pdf)
+
- **[ZIP]** [Seeed Studio XIAO ESP32C6 KiCAD Libraries](https://files.seeedstudio.com/wiki/SeeedStudio-XIAO-ESP32C6/XIAO-ESP32-C6_v1.0_SCH&PCB_24028.zip)
- **[PDF]** [Seeed Studio XIAO ESP32C6 Schematic](https://files.seeedstudio.com/wiki/SeeedStudio-XIAO-ESP32C6/XIAO-ESP32-C6_v1.0_SCH_PDF_24028.pdf)
+- **[XLSX]** [Seeed Studio XIAO ESP32C6 pinout sheet](https://files.seeedstudio.com/wiki/SeeedStudio-XIAO-ESP32C6/res/XIAO_ESP32C6_Pinout.xlsx)
+
+- **[ZIP]** [Seeed Studio XIAO ESP32C6 Certification files](https://files.seeedstudio.com/wiki/SeeedStudio-XIAO-ESP32C6/res/SeeedStudio_XIAO_ESP32C6_Certification.zip)
+
## Course Resources
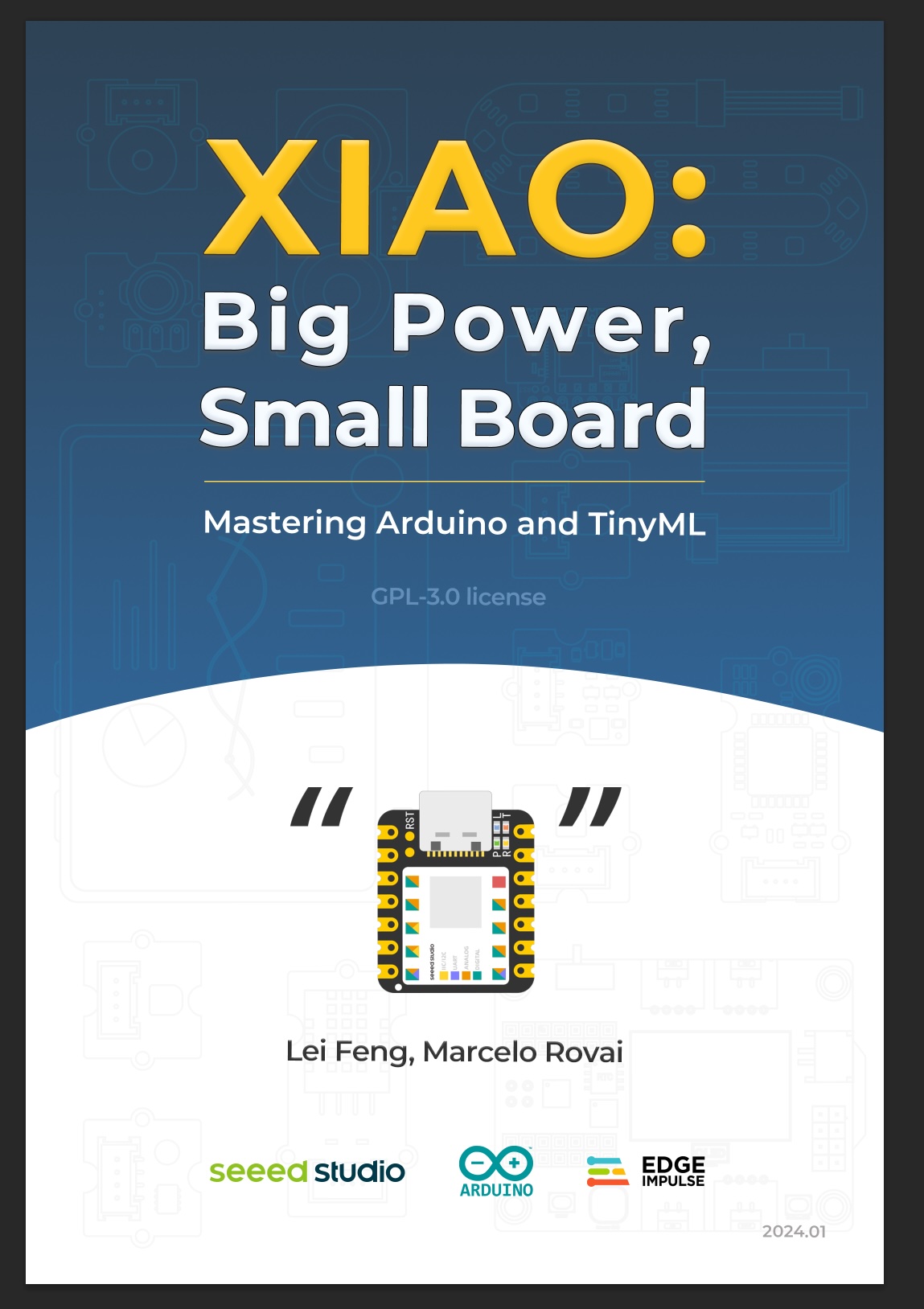
diff --git a/docs/Sensor/SeeedStudio_XIAO/SeeedStudio_XIAO_ESP32C6/XIAO_ESP32C6_Pin_Multiplexing.md b/docs/Sensor/SeeedStudio_XIAO/SeeedStudio_XIAO_ESP32C6/XIAO_ESP32C6_Pin_Multiplexing.md
index 640c36adcda7..48308761cd92 100644
--- a/docs/Sensor/SeeedStudio_XIAO/SeeedStudio_XIAO_ESP32C6/XIAO_ESP32C6_Pin_Multiplexing.md
+++ b/docs/Sensor/SeeedStudio_XIAO/SeeedStudio_XIAO_ESP32C6/XIAO_ESP32C6_Pin_Multiplexing.md
@@ -139,6 +139,46 @@ This code demonstrates using the hardware serial port UART0 (referred to as Seri
In the loop() function, it checks for incoming data on both serial ports. If data is available on the USB serial port (Serial), it reads the data and prints a message indicating it was received on USB. If data is available on the UART0 serial port (`mySerial`), it reads the data and prints a message indicating it was received on UART0.
+#### Serial1 Usage
+
+According to the above XIAO ESP32C6 Pin diagrams for specific parameters,we can observe that there are TX pin and RX pin,This is different from serial communication, but the usage is also very similar, except that a few parameters need to be added,So nex,we will use the pins led out by the chip for serial communication
+
+Core Function that need to be include:
+
+- `Serial1.begin(BAUD,SERIAL_8N1,RX_PIN,TX_PIN);` -- enalbe Serial1,the function prototype : `
.begin(unsigned long baud, uint32_t config, int8_t rxPin, int8_t txPin);`
+ - `baud` :badu rate
+ - `config`:Configuration bit
+ - `rxPin` :Receive Pin
+ - `txPin` :Send Pin
+
+It is worth nothing that if we use digital pin port to define,this place should be`#define RX_PIN D7`、`#define TX_PIN D6`,please refer to the pin diagrams of different XIAO Series for specific parameters.
+
+Here is an example program:
+
+```c
+#define RX_PIN D7
+#define TX_PIN D6
+#define BAUD 115200
+
+void setup() {
+ Serial1.begin(BAUD,SERIAL_8N1,RX_PIN,TX_PIN);
+}
+
+void loop() {
+ if(Serial1.available() > 0)
+ {
+ char incominByte = Serial1.read();
+ Serial1.print("I received : ");
+ Serial1.println(incominByte);
+ }
+ delay(1000);
+}
+```
+
+After uploading the program, open the Serial Monitor in Arduino IDE and set the baud rate to 115200.then,you can send content you want in the XIAO ESP32C6 through the serial monitor Serial ,and XIAO will print out each byte of the content you send.,In here,the content i entered is "Hello Everyone",my result chart is as follows
+
+


@@ -184,8 +185,9 @@ First, you need to search and download the latest version **TinyGPSPlus** librar
+## Application Demo
-## L76K GNSS Module Example
+### Example 1: Reading and Displaying GNSS Data
Once the hardware and software are ready, we start uploading our first example program. The L76K GNSS Module prints the GNSS information via the serial port every 1 second after powering up. In this example, we will use **TinyGPSPlus** library to parse the NMEA sentences received from the module and print the results including atitude, longitude and time to the Arduino IDE's Serial Monitor.
@@ -278,15 +280,19 @@ Make sure that the L76K GNSS Module is placed outdoor where good GNSS signals ca
+This code uses the TinyGPSPlus library to read data from the L76K GNSS module via a serial connection and displays valid location information and date/time on the serial monitor.
+
+## Configuration
-##### Change the behaviour of LED
+### Example 1: Change the behaviour of LED
-This section demonstrates how to control a green LED using Arduino by sending specific hexadecimal commands through serial communication. The example provided below will show you how to turn off the LED and then return it to its normal blinking state.
+This section demonstrates how to control a green LED using Arduino by sending specific hexadecimal commands through serial communication. The example provided below shows how to turn off the LED and then return it to its normal blinking state.
```cpp
static const int RXPin = D7, TXPin = D6;
static const uint32_t GPSBaud = 9600;
SoftwareSerial SerialGNSS(RXPin, TXPin);
+
void setup() {
SerialGNSS.begin(GPSBaud);
@@ -322,11 +328,29 @@ void setup() {
SerialGNSS.write(RecoverState, sizeof(RecoverState));
}
-void loop() {
- // Do nothing.
-}
+void loop() {}
+```
+:::info
+For details to see CASIC Protocol Messages of Quectel_L76K_GNSS.
+
+```c
+struct CASIC_Messages {
+ uint16_t header; // 0xBA, 0xCE
+ uint16_t len; // 0x10, 0x00
+ uint8_t class; // 0x06
+ uint8_t id; // 0x03
+ uint8_t* payload; // 0x40, 0x42, 0x0F, 0x00, 0xA0, 0x86, 0x01, 0x00, ->8
+ // 0x00, 0x00, 0x01, 0x05, 0x00, 0x00, 0x00, 0x00, ->8
+ uint8_t checksum; // 0xF0,0xC8, 0x17, 0x08
+} L76KStruct;
```
+:::
+
+## Resources
+
+- **PDF**: [Quectel_L76K_GNSS_协议规范_V1.0](https://raw.githubusercontent.com/Seeed-Projects/Seeed_L76K-GNSS_for_XIAO/fb74b715224e0ac153c3884e578ee8e024ed8946/docs/Quectel_L76K_GNSS_协议规范_V1.0.pdf)
+- **PDF**: [Quectel_L76K_GNSS_Protocol_Specification_V1.1](https://raw.githubusercontent.com/Seeed-Projects/Seeed_L76K-GNSS_for_XIAO/fb74b715224e0ac153c3884e578ee8e024ed8946/docs/Quectel_L76K_GNSS_Protocol_Specification_V1.1.pdf)
## Troubleshooting
diff --git a/docs/Sensor/SeeedStudio_XIAO/SeeedStudio_XIAO_Expansion_board/Round-display-for-XIAO/SeeedStudio_Round_Display_for_XIAO.md b/docs/Sensor/SeeedStudio_XIAO/SeeedStudio_XIAO_Expansion_board/Round-display-for-XIAO/SeeedStudio_Round_Display_for_XIAO.md
index 4edf9713809a..582aaebeca25 100644
--- a/docs/Sensor/SeeedStudio_XIAO/SeeedStudio_XIAO_Expansion_board/Round-display-for-XIAO/SeeedStudio_Round_Display_for_XIAO.md
+++ b/docs/Sensor/SeeedStudio_XIAO/SeeedStudio_XIAO_Expansion_board/Round-display-for-XIAO/SeeedStudio_Round_Display_for_XIAO.md
@@ -7,8 +7,8 @@ keywords:
image: https://files.seeedstudio.com/wiki/seeed_logo/logo_2023.png
slug: /get_start_round_display
last_update:
- date: 03/017/2023
- author: Citric
+ date: 07/11/2024
+ author: Spencer
---
# Getting Started with Seeed Studio Round Display for XIAO
@@ -329,6 +329,7 @@ Updates to the TFT library and the LVGL library may cause the procedures in the
- **[PDF]** [Seeed Studio Round Display for XIAO SCH](https://files.seeedstudio.com/wiki/round_display_for_xiao/SeeedStudio_Round_Display_for_XIAO_v1.0_SCH_230308.pdf)
- **[PDF]** [GJX0128A4-15HY Datasheet](https://files.seeedstudio.com/wiki/round_display_for_xiao/GJX0128A4-15HY_Datasheet.pdf)
- **[ZIP]** [Seeed Studio Round Display for XIAO SCH&PCB](https://files.seeedstudio.com/wiki/round_display_for_xiao/SeeedStudio_Round_Display_for_XIAO_v1.0_SCH&PCB_230308.zip)
+- **[3DM]** [The 3D model of the Round Display for XIAO](https://files.seeedstudio.com/wiki/round_display_for_xiao/Round-Display-shell-3D-Model.stl)
- **[STL]** [The 3D model diagram of the shell for Round Display](https://files.seeedstudio.com/wiki/round_display_for_xiao/Round-Display-shell-3D-Model.stl)
- **[STL]** [Seeed Studio XIAO ESP32 S3 Sense Case With Round Screen](https://files.seeedstudio.com/wiki/round_display_for_xiao/Seeed_Studio-XIAO-ESP32-S3-Sense-Case-With-Round-Screen.stl)
diff --git a/docs/Sensor/SeeedStudio_XIAO/SeeedStudio_XIAO_Expansion_board/Seeeduino-XIAO-Expansion-Board.md b/docs/Sensor/SeeedStudio_XIAO/SeeedStudio_XIAO_Expansion_board/Seeeduino-XIAO-Expansion-Board.md
index d43781ede324..d238d9454f7e 100644
--- a/docs/Sensor/SeeedStudio_XIAO/SeeedStudio_XIAO_Expansion_board/Seeeduino-XIAO-Expansion-Board.md
+++ b/docs/Sensor/SeeedStudio_XIAO/SeeedStudio_XIAO_Expansion_board/Seeeduino-XIAO-Expansion-Board.md
@@ -6,10 +6,11 @@ keywords:
image: https://files.seeedstudio.com/wiki/wiki-platform/S-tempor.png
slug: /Seeeduino-XIAO-Expansion-Board
last_update:
- date: 1/10/2023
- author: shuxu hu
+ date: 07/18/2024
+ author: Spencer
---
+## Overview
@@ -25,40 +26,66 @@ Seeed Studio XIAO SAMD21 , Seeed Studio XIAO RP2040, and Seeed Studio XIAO nRF52
-## **Features**
+## Features
- **Quick Prototyping:** Easy debug and Reset with RESET button and SWD pin led out to male header.
-
- **Rich peripherals:** OLED display, RTC, expandable memory space, passive buzzer, user button, on board battery management chip.
-
- **No Soldering Needed:** All pin led out. Convenient plug and play Grove connectors support multiple data protocols, including IIC, UART, Analog/Digital.
-
- **Circuit Python Supported:** Well supports circuit python. MicroSD card slot enables memory space expand, making it possible to allocate more libraries needed in prototyping and project building.
-
- **Mini Size:** Compact and elegant with only half Raspberry Pi 4 size, especially suitable for projects require mini size.
-## **Specification**
-
-|Item|Value|
-|---|---|
-|Operating voltage|5V / 3.7V Lithium Battery|
-|Charging current| 460mA (Max)|
-|RTC timer precision|± 1.5S/DAY(25°C)|
-|RTC battery|CR1220|
-|Display|0.96" OLED display|
-|Expandable memory|MicroSD card|
-|Grove Interface|Grove IIC*2, Grove UART*1, A0/D0 Grove*1|
-|Other External Equipment|Passive buzzer, user button, 5V servo connector|
+## Specification
+
+
+
+
+ | Item |
+ Value |
+
+
+ | Operating voltage |
+ 5V / 3.7V Lithium Battery |
+
+
+ | Charging current |
+ 460mA (Max) |
+
+
+ | RTC timer precision |
+ ± 1.5S/DAY(25°C) |
+
+
+ | RTC battery |
+ CR1220 |
+
+
+ | Display |
+ 0.96" OLED display |
+
+
+ | Expandable memory |
+ MicroSD card |
+
+
+ | Grove Interface |
+ Grove IIC*2, Grove UART*1, A0/D0 Grove*1 |
+
+
+ | Other External Equipment |
+ Passive buzzer, user button, 5V servo connector |
+
+
+

|
|[**Get ONE Now**](https://www.seeedstudio.com/Seeeduino-XIAO-Arduino-Microcontroller-SAMD21-Cortex-M0+-p-4426.html)|[**Get ONE Now**](https://www.seeedstudio.com/Seeeduino-XIAO-Expansion-board-p-4746.html)|
-### **Hardware Overview**
+### Hardware Overview








| XIAO ESP32C3 |
XIAO ESP32S3 (Sense) |
+ XIOA ESP32C6 |
|
|
+ |
|
|
+ |
@@ -90,14 +93,17 @@ Here is a collection of tutorials for each XIAO on how to use the pin function.
| XIAO ESP32C3 |
XIAO ESP32S3 (Sense) |
+ XIAO ESP32C6 |
|
- |
+ |
+ |
|
|
+ |
@@ -322,6 +328,53 @@ This section aims to list the tutorials in the Wiki on some of the function poin
+
+
+ | Seeed Studio XIAO ESP32C6 |
+
+
+ | XIAO ESP32C6 WiFi Usage |
+ XIAO ESP32C6 BLE Usage |
+ XIAO ESP32C6 & AWS IoT |
+
+
+ |
+ |
+ |
+
+
+ | In this tutorial, we will explore how to leverage the XIAO ESP32C6's Wi-Fi capabilities to connect to a Wi-Fi network and perform basic networking tasks |
+ In this tutorial, we will focus on the basic features of the XIAO ESP32C6's Bluetooth capabilities, such as how to scan for nearby Bluetooth devices, how to establish a Bluetooth connection, and how to transmit and receive data over a Bluetooth connection. |
+ This Wiki serves as a comprehensive guide to deploying an advanced IoT system that harnesses the power of AWS services and the XIAO ESP32C6 microcontroller to monitor and analyze environmental data. |
+
+
+ |
+ |
+ |
+
+
+ | XIAO ESP32C6 & Apache Kafka |
+ XIAO ESP32C6 Zigbee Usage |
+
+
+ |
+ |
+
+
+ | By using the XIAO ESP32C6 with the DHT20 environmental sensor, data is collected and seamlessly sent to Apache Kafka via the ESP32C6. |
+ In this tutorial, we will embark on a journey to explore Zigbee application development using the XIAO ESP32C6 development board. | >
+
+
+ |
+ |
+
+
+
 -
-
-
-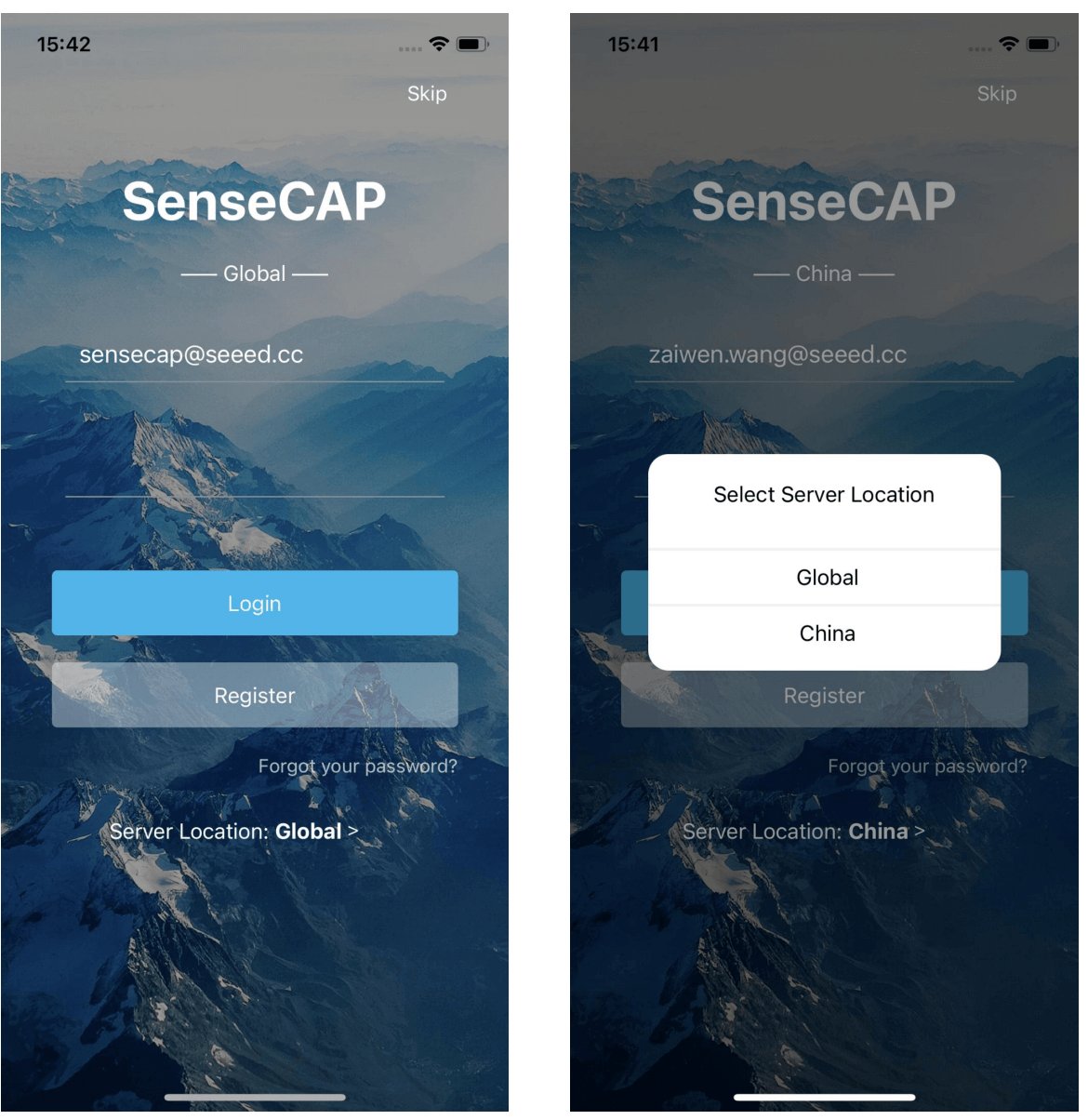
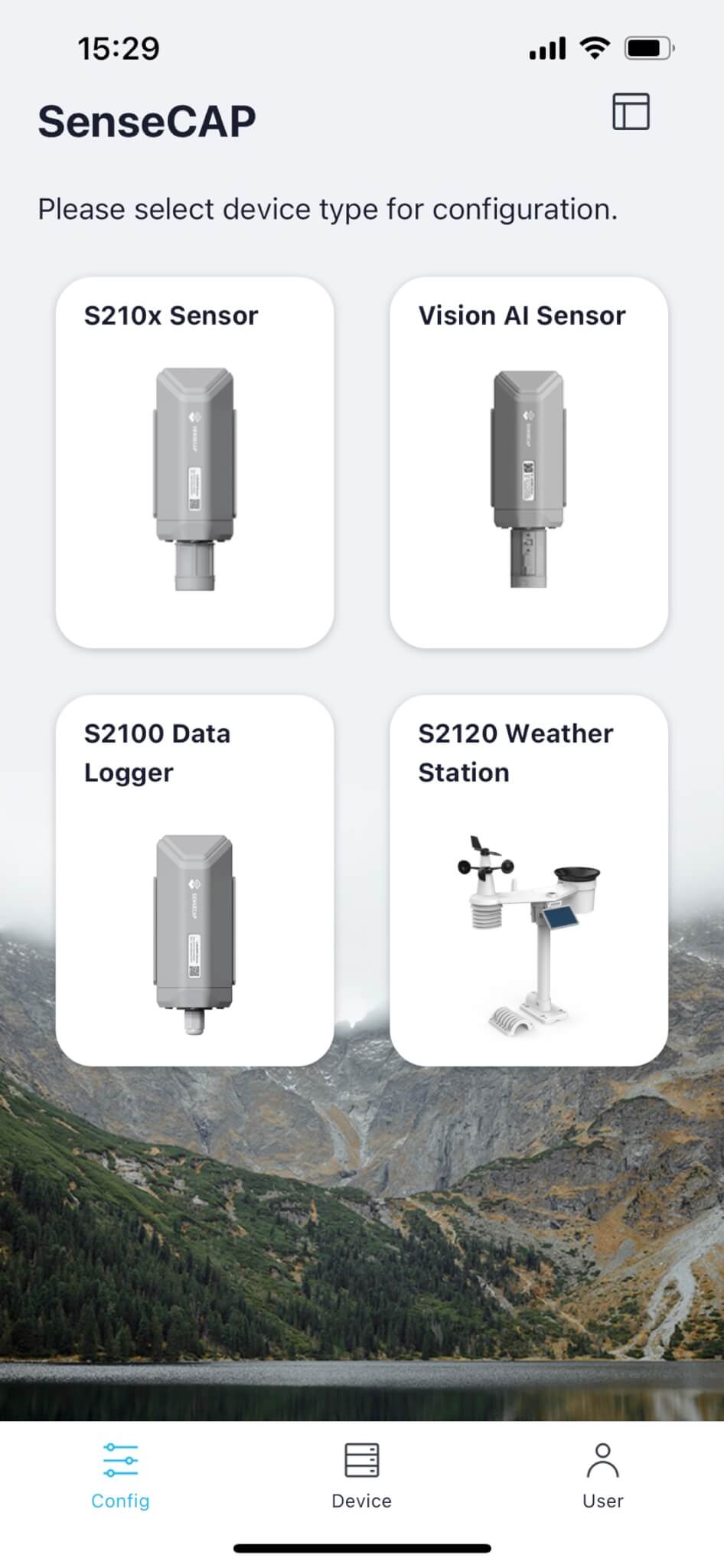
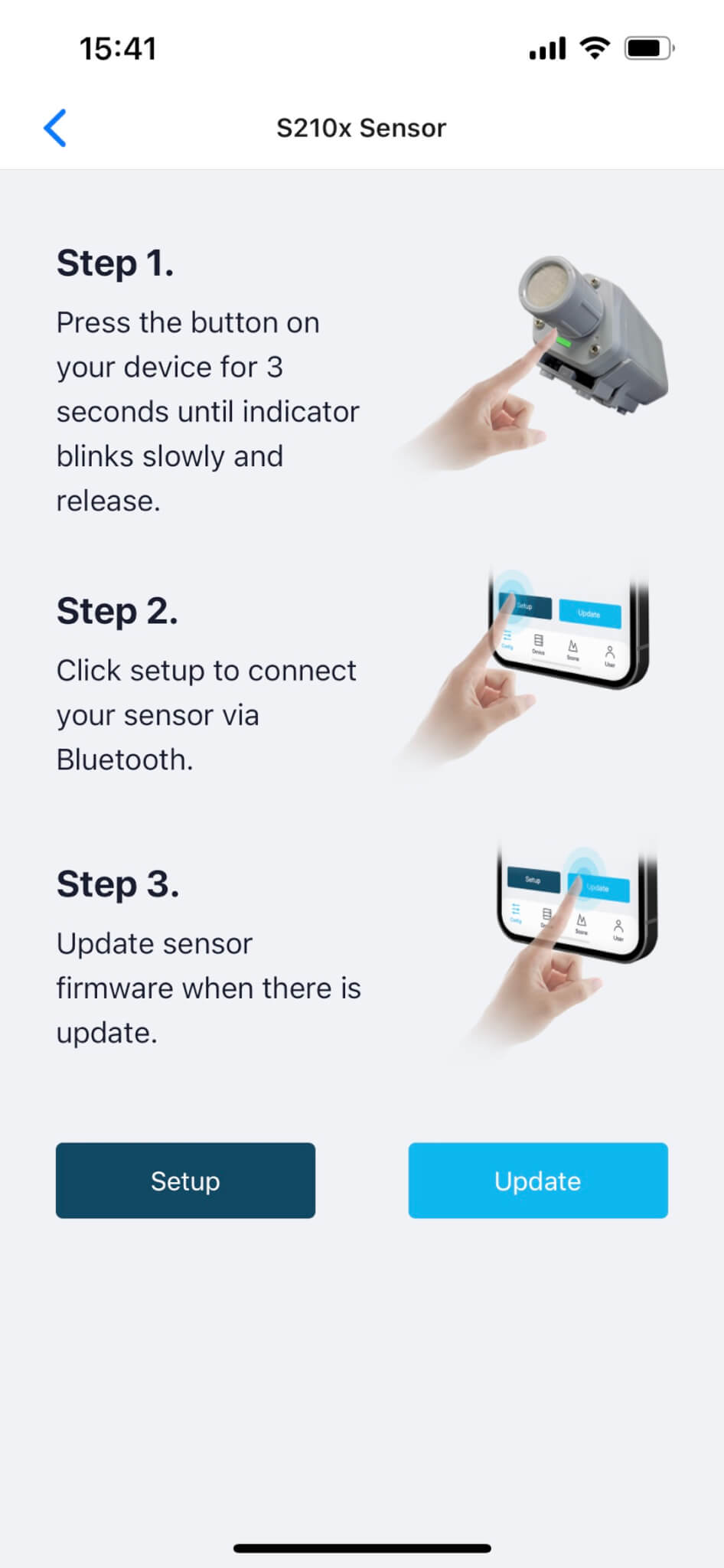 -
-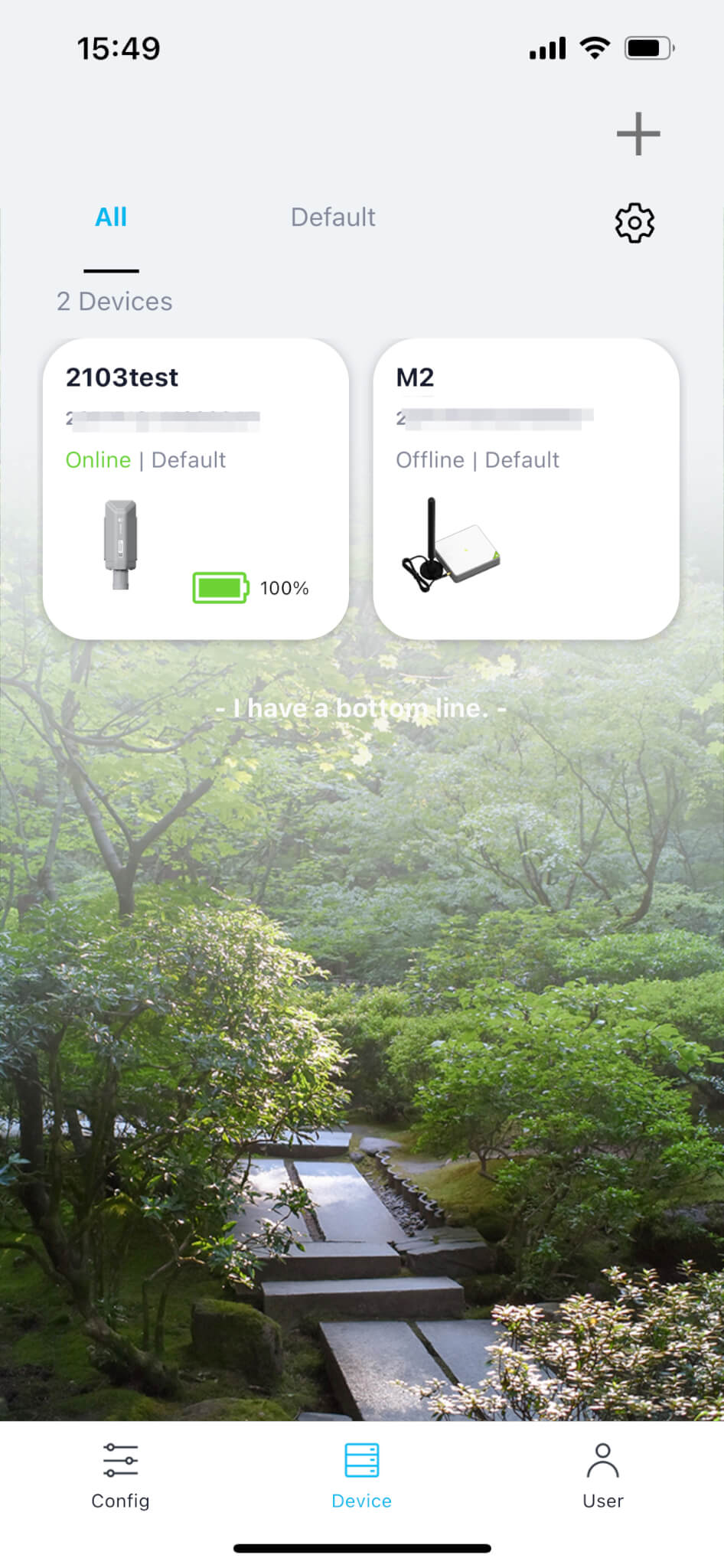
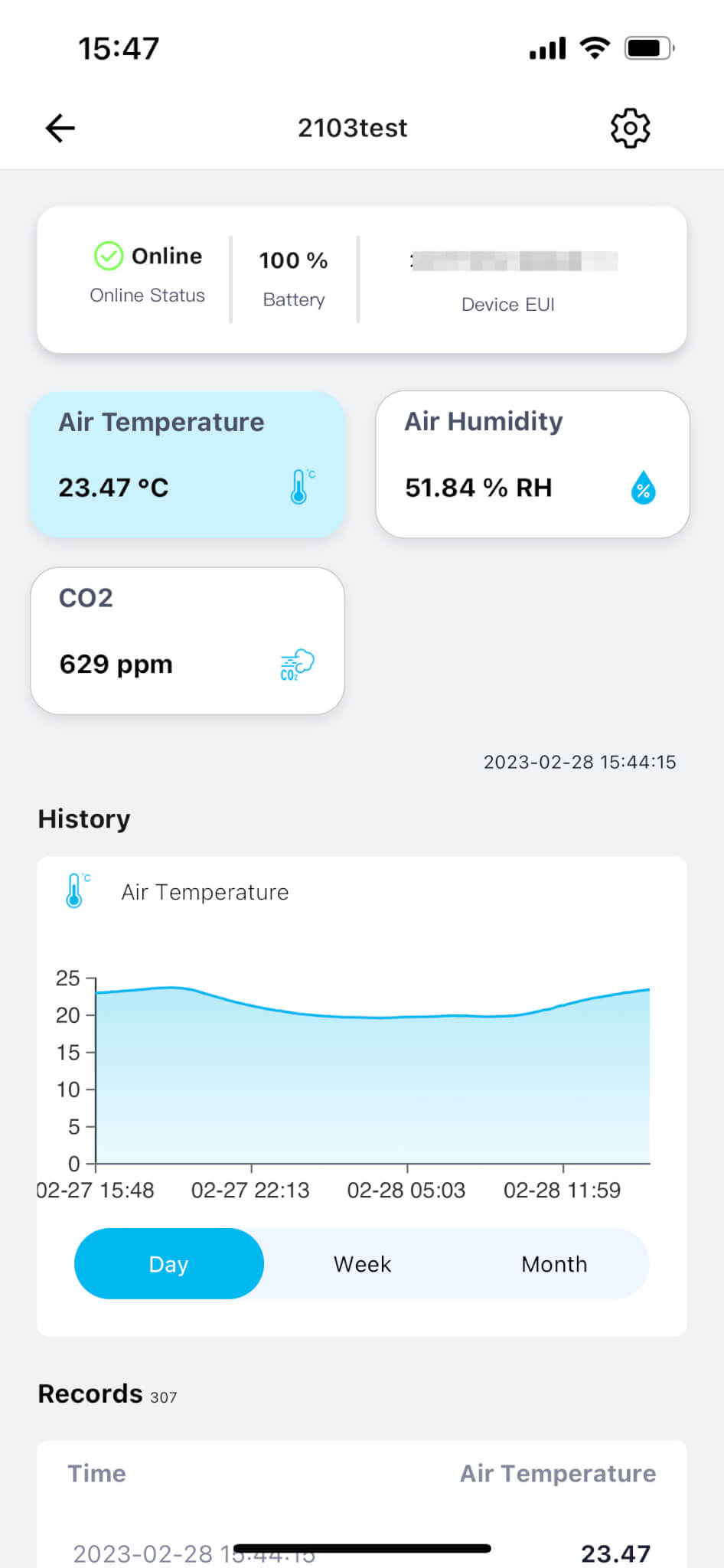 -
-## User
-
-Account details and settings, app version, etc.
-
-
-
-## User
-
-Account details and settings, app version, etc.
-
-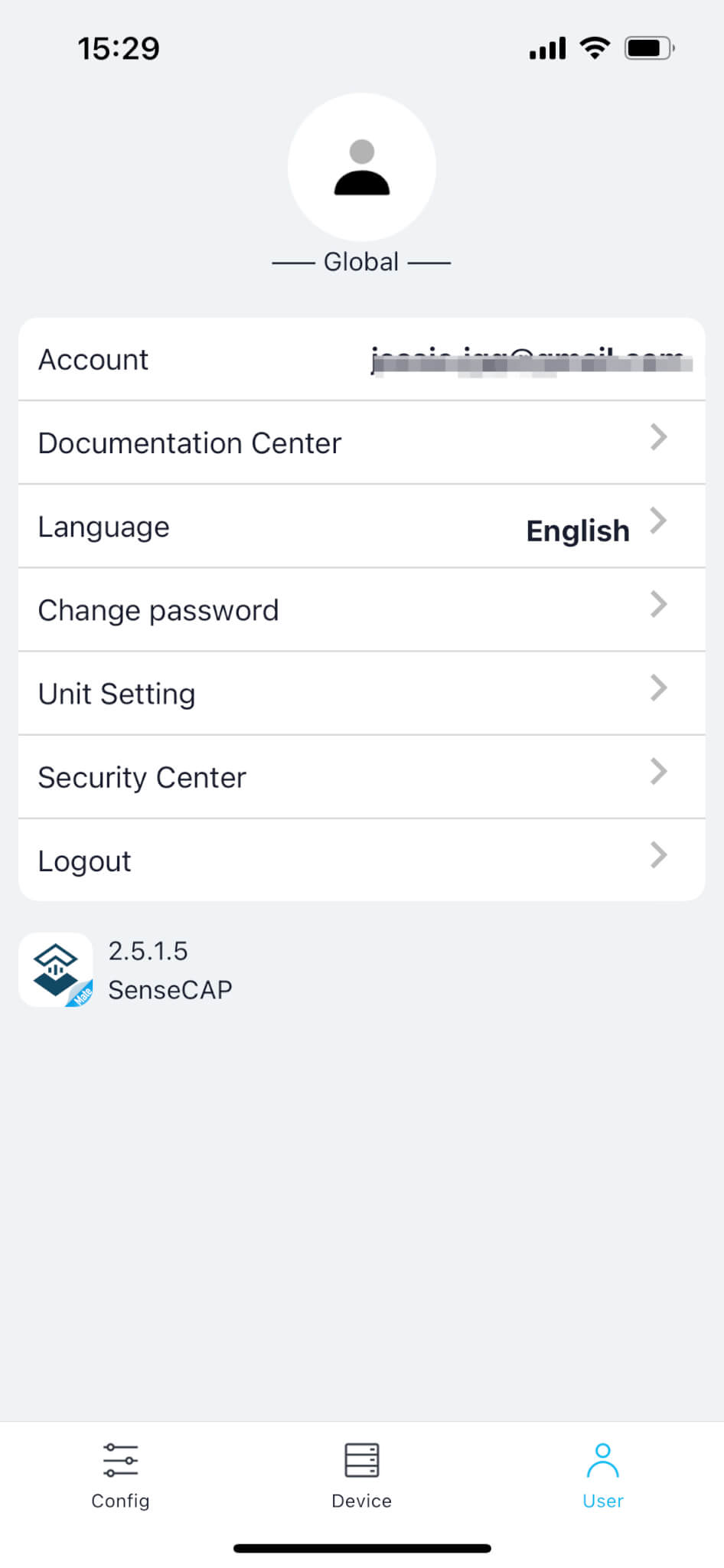 -
-
\ No newline at end of file
diff --git a/docs/Cloud_Chain/SenseCAP_Mate_APP/sensecraft_app.md b/docs/Cloud_Chain/SenseCAP_Mate_APP/sensecraft_app.md
new file mode 100644
index 000000000000..afb035d3e25a
--- /dev/null
+++ b/docs/Cloud_Chain/SenseCAP_Mate_APP/sensecraft_app.md
@@ -0,0 +1,128 @@
+---
+description: SenseCraft APP
+title: Introduction and Usage
+keywords:
+- App
+image: https://files.seeedstudio.com/wiki/wiki-platform/S-tempor.png
+slug: /sensecraft_app
+last_update:
+ date: 7/26/2024
+ author: Jessie
+---
+
+
+
+:::tip note
+SenseCAP Mate App is officially renamed as `SenseCraft` App!
+:::
+
+
+SenseCraft APP is a powerful APP for data visualization and device management.
+
+## Features
+
+* Save time - provides a scan-and-play experience to enable users to complete the whole configuration in 4 steps
+* Works for people with less or no technical background to get started with sensor data easily
+* Acquire and view data on clean user interfaces
+* Set time intervals: improve the battery efficiency
+* Set threshold values: focus on the data you need to take action for - coming soon
+* Send alarms if data is out of the safe range - coming soon
+
+## Download
+
+SenseCraft App is available in both iOS and Android versions.
+
+
-
-
\ No newline at end of file
diff --git a/docs/Cloud_Chain/SenseCAP_Mate_APP/sensecraft_app.md b/docs/Cloud_Chain/SenseCAP_Mate_APP/sensecraft_app.md
new file mode 100644
index 000000000000..afb035d3e25a
--- /dev/null
+++ b/docs/Cloud_Chain/SenseCAP_Mate_APP/sensecraft_app.md
@@ -0,0 +1,128 @@
+---
+description: SenseCraft APP
+title: Introduction and Usage
+keywords:
+- App
+image: https://files.seeedstudio.com/wiki/wiki-platform/S-tempor.png
+slug: /sensecraft_app
+last_update:
+ date: 7/26/2024
+ author: Jessie
+---
+
+
+
+:::tip note
+SenseCAP Mate App is officially renamed as `SenseCraft` App!
+:::
+
+
+SenseCraft APP is a powerful APP for data visualization and device management.
+
+## Features
+
+* Save time - provides a scan-and-play experience to enable users to complete the whole configuration in 4 steps
+* Works for people with less or no technical background to get started with sensor data easily
+* Acquire and view data on clean user interfaces
+* Set time intervals: improve the battery efficiency
+* Set threshold values: focus on the data you need to take action for - coming soon
+* Send alarms if data is out of the safe range - coming soon
+
+## Download
+
+SenseCraft App is available in both iOS and Android versions.
+
+










 +
+ +
+ +
+ +
+ +
+ +
+ +
+ +
+ +
+ +
+ +
+ +
+ +
+  +
+  +
+ 












































































































 +
+






 +
+  +
+ 




 +
+  +
+  +
+  +
+  +
+ _V3.0/img/10402050_Main-02.png) +
+  +
+  +
+  +
+  +
+  +
+  +
+  +
+  +
+  +
+  +
+  +
+  +
+  +
+  +
+  +
+  +
+  +
+  +
+  +
+  +
+  +
+  +
+  +
+  +
+  +
+  +
+  +
+  +
+  +
+  +
+  +
+  +
+  +
+  +
+  +
+  +
+  +
+  +
+  +
+  +
+  +
+  +
+  +
+  +
+  +
+  +
+ 


 +
+  +
+  +
+  +
+  +
+  +
+  +
+  +
+  +
+ 






 +
+  +
+  +
+  +
+  +
+  +
+  +
+  +
+  +
+  +
+  +
+  +
+  +
+  +
+  +
+  +
+  +
+  +
+  +
+  +
+  +
+  +
+  +
+  +
+  +
+  +
+  +
+  +
+  +
+  +
+  +
+  +
+  +
+  +
+  +
+  +
+  +
+  +
+  +
+ 



 +
+  +
+  +
+  +
+  +
+  +
+  +
+  +
+  +
+  +
+  +
+  +
+  +
+  +
+  +
+  +
+ 

 +
+  +
+  +
+  +
+  +
+  +
+  +
+  +
+  +
+  +
+  +
+  +
+  +
+  +
+  +
+  +
+  +
+  +
+  +
+  +
+  +
+  +
+  +
+  +
+  +
+  +
+  +
+  +
+  +
+  +
+  +
+  +
+  +
+  +
+  +
+  +
+  +
+  +
+  +
+  +
+  +
+  +
+  +
+  +
+  +
+  +
+ 


 +
+  +
+  +
+  +
+  +
+  +
+  +
+  +
+  +
+  +
+  +
+  +
+  +
+ 

 +
+ 
 +
+ 

 +
+  +
+ 

















































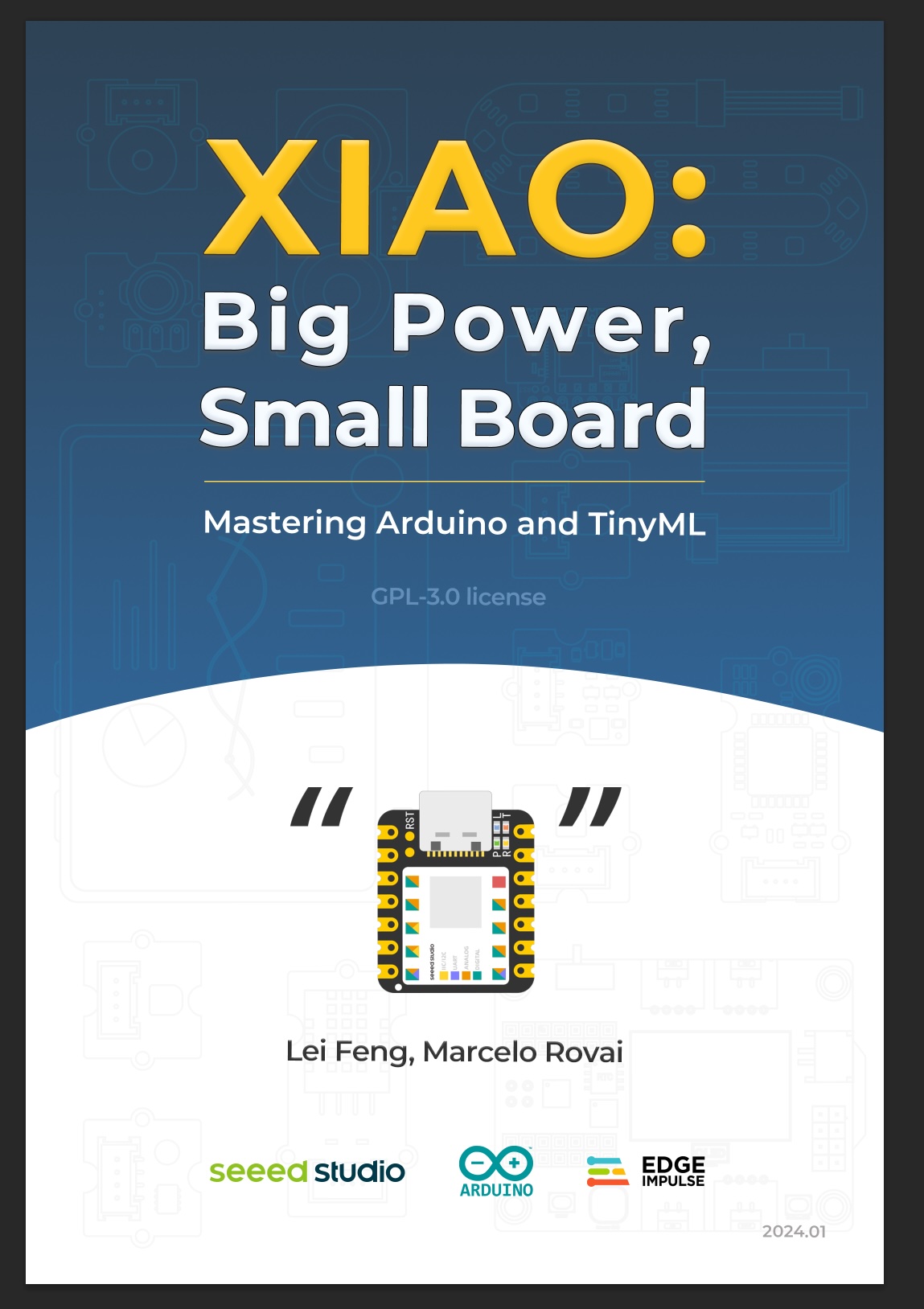




































 |
| |
| |
| |
|
|
| |
| |
| |
| |
-|
|
-| |
|

 |
| |
-|------------------|--------------------------|
-|
|
-|------------------|--------------------------|
-| |
| |
|


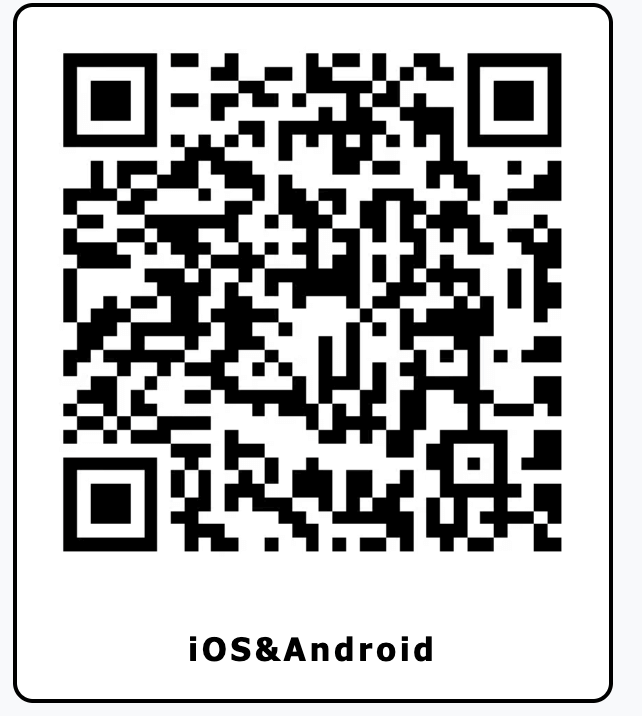



































































































 +
+  +
+  +
+  +
+  +
+ 












































































































 +
+ +
+
+
+





.png)

 +
+其他选项包括使用海绵胶带、螺丝或钉子。
+
+在Edge Impulse仪表板中创建一个新项目,并准备获取数据。为了收集数据,由于我们不需要非常高的采样频率,我们可以使用来自edge-impulse-cli的数据转发工具。将ei_people_counter_data_collection.ino脚本(与上面粘贴的脚本完全相同)上传到Wio Terminal-以下步骤假设您已经按照"开始Edge Impulse"中的描述安装了Edge Impulse CLI。
+在这个特定的脚本中,我们过滤掉所有大于200厘米的值,并将它们设为-1。
+
+```cpp
+if (distance < 200.0) {
+ Serial.println(distance);
+}
+else {
+ Serial.println(-1);
+}
+```
+
+对于您的应用程序,您可能需要根据设置将此值设置得更低或更高。然后开始走动。
+
+
+其他选项包括使用海绵胶带、螺丝或钉子。
+
+在Edge Impulse仪表板中创建一个新项目,并准备获取数据。为了收集数据,由于我们不需要非常高的采样频率,我们可以使用来自edge-impulse-cli的数据转发工具。将ei_people_counter_data_collection.ino脚本(与上面粘贴的脚本完全相同)上传到Wio Terminal-以下步骤假设您已经按照"开始Edge Impulse"中的描述安装了Edge Impulse CLI。
+在这个特定的脚本中,我们过滤掉所有大于200厘米的值,并将它们设为-1。
+
+```cpp
+if (distance < 200.0) {
+ Serial.println(distance);
+}
+else {
+ Serial.println(-1);
+}
+```
+
+对于您的应用程序,您可能需要根据设置将此值设置得更低或更高。然后开始走动。
+
 +
+
+
+ +
+
+
+ +
+ +
+这并不是最优的解决方案,我们可以使用DMA(直接内存访问)、线程或多进程来解决这个问题。
+
+
+这并不是最优的解决方案,我们可以使用DMA(直接内存访问)、线程或多进程来解决这个问题。
+























































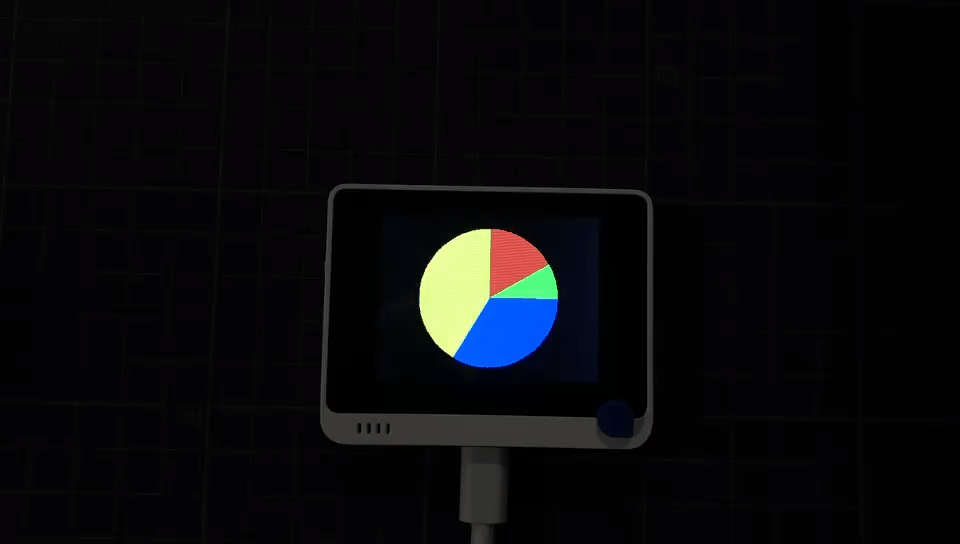
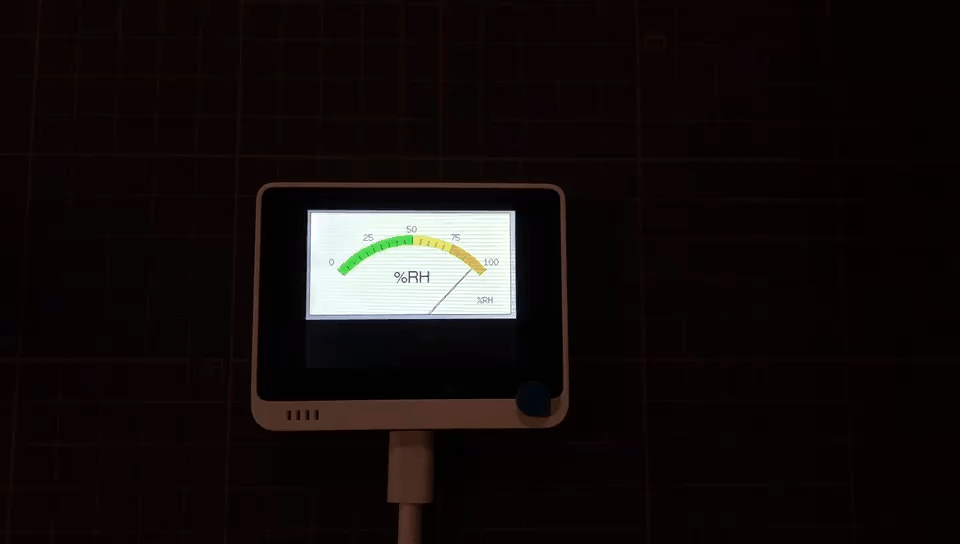



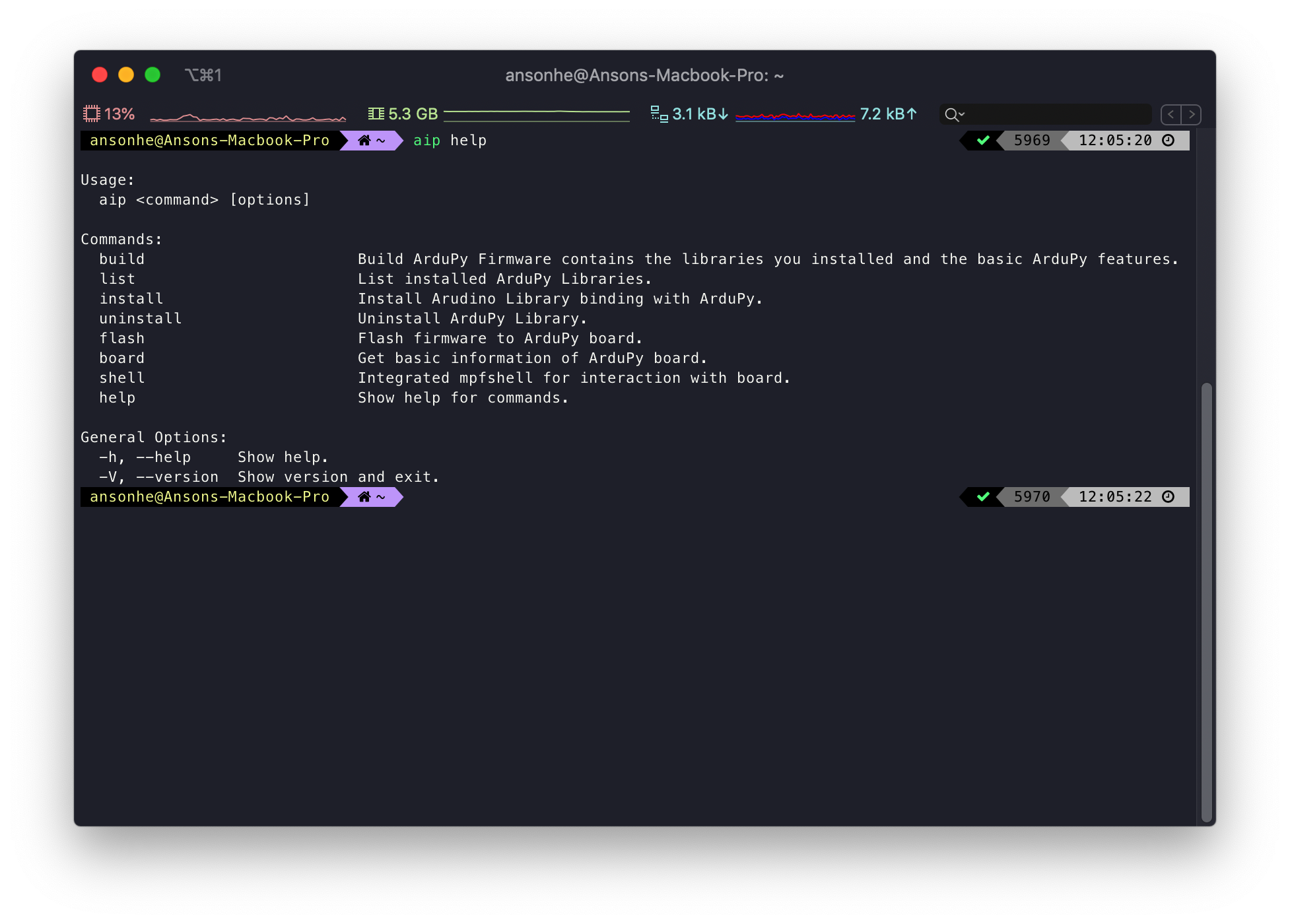
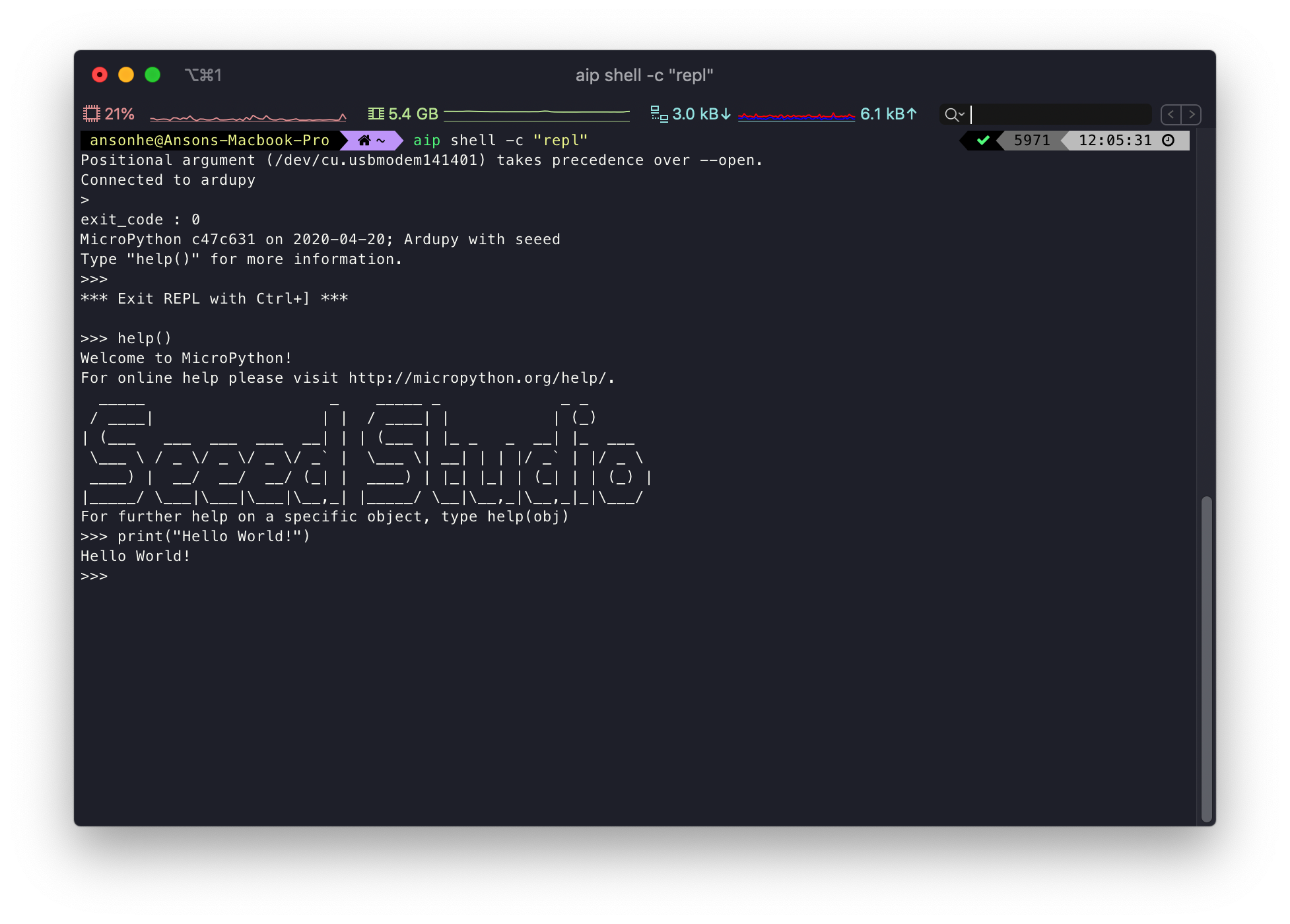
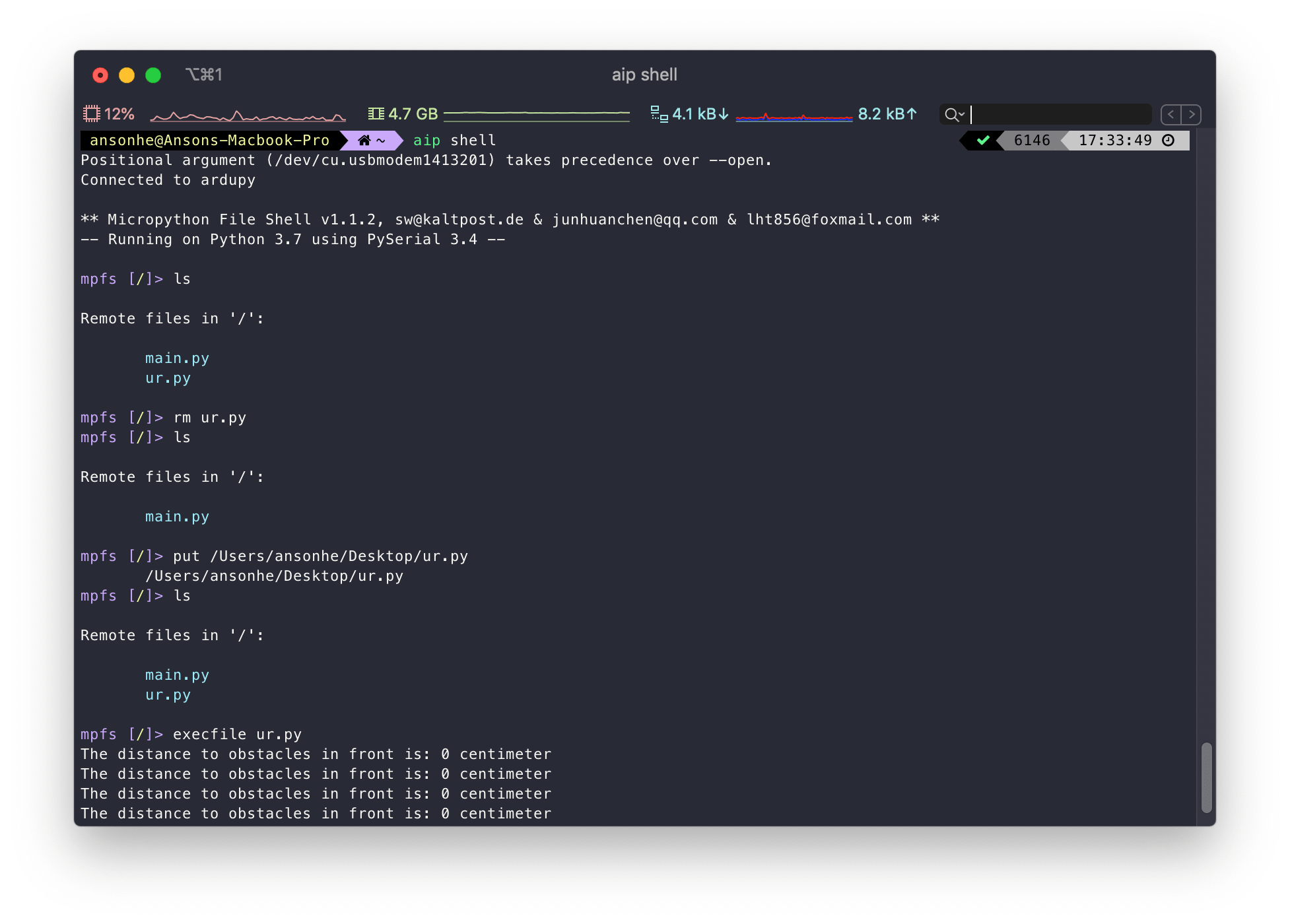
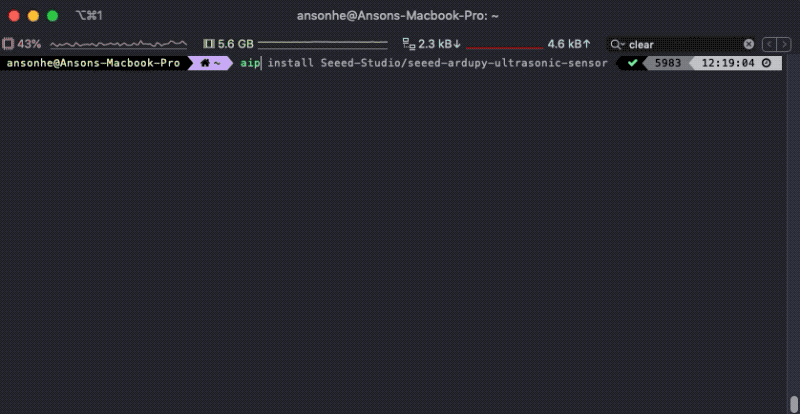
 diff --git a/docs/zh-CN/Sensor/Wio_Terminal/CN-Software-FreeRTOS.md b/docs/zh-CN/Sensor/Wio_Terminal/CN-Software-FreeRTOS.md
new file mode 100644
index 000000000000..7ecd15cfc780
--- /dev/null
+++ b/docs/zh-CN/Sensor/Wio_Terminal/CN-Software-FreeRTOS.md
@@ -0,0 +1,418 @@
+---
+description: FreeRTOS with Wio Terminal
+title: Wio Terminal上的FreeRTOS
+keywords:
+- Sorftware
+image: https://files.seeedstudio.com/wiki/wiki-platform/S-tempor.png
+slug: /cn/Software-FreeRTOS
+last_update:
+ date: 3/06/2024
+ author: jessie
+---
+
+# 如何在Arduino中使用FreeRTOS进行多任务处理
+
+
diff --git a/docs/zh-CN/Sensor/Wio_Terminal/CN-Software-FreeRTOS.md b/docs/zh-CN/Sensor/Wio_Terminal/CN-Software-FreeRTOS.md
new file mode 100644
index 000000000000..7ecd15cfc780
--- /dev/null
+++ b/docs/zh-CN/Sensor/Wio_Terminal/CN-Software-FreeRTOS.md
@@ -0,0 +1,418 @@
+---
+description: FreeRTOS with Wio Terminal
+title: Wio Terminal上的FreeRTOS
+keywords:
+- Sorftware
+image: https://files.seeedstudio.com/wiki/wiki-platform/S-tempor.png
+slug: /cn/Software-FreeRTOS
+last_update:
+ date: 3/06/2024
+ author: jessie
+---
+
+# 如何在Arduino中使用FreeRTOS进行多任务处理
+
+












 -
-  -
-  -
-  -
-  -
- 













































































































