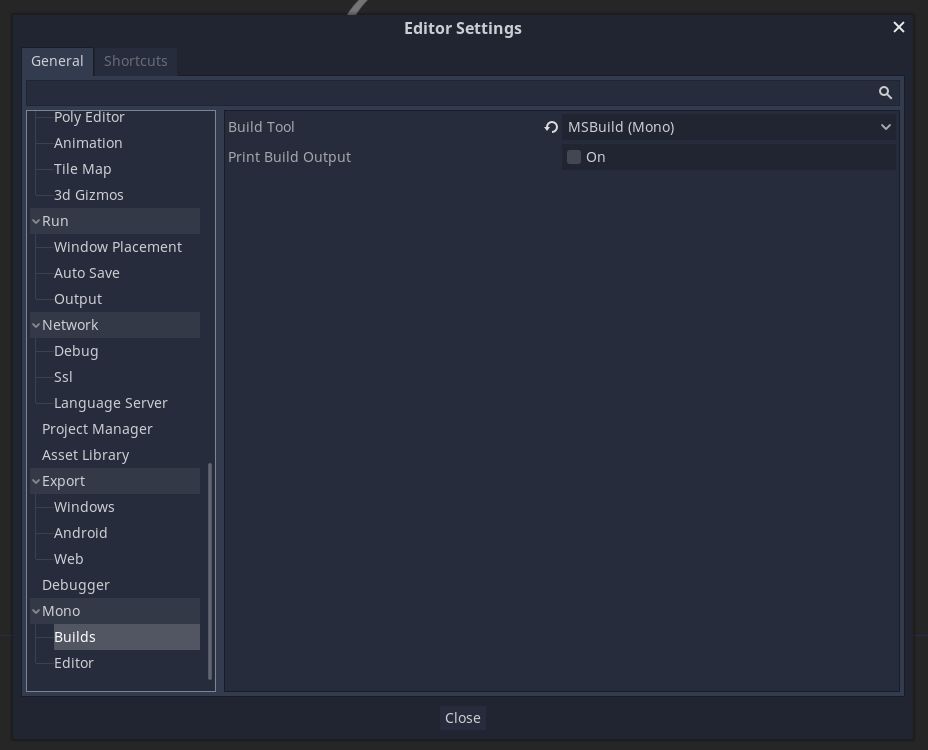These are the setup instructions for working with and compiling Thrive.
Important Note: If you run into any trouble with the setup process, please bring them up on the forums, or if you are a team member you can ask on the development discord or open a github issue.
If you are a team member you can ask for help on the Private Developer Forums
You can also join and ask on our community discord please use the #thrive-modding channel for that.
Thank you!
NOTE: since the move to Godot the setup process has changed a lot and these instructions are not as battle tested as before, so if you have issues please don't hesitate to bring them up.
The currently used Godot version is 3.2.3 mono. The regular version will not work. You can download Godot here: https://godotengine.org/download/ if it is still the latest stable version. If a new version of Godot has been released but Thrive has not been updated yet, you need to look through the previous Godot versions to get the right version.
Godot is self-contained, meaning that you just extract the downloaded archive and run the Godot executable in it.
To clone the Thrive repository properly you need Git with Git LFS.
You need at least Git LFS version 2.8.0, old versions do not work.
On Linux and mac use your package manager to install git. Git lfs is
likely available as a package named git-lfs. If it is not install it
manually. After installing remember to run git lfs install in terminal.
On Windows install Git with the official installer from:
https://git-scm.com/download/win You can use this installer to also
install git lfs for you. After installing you need to run git lfs install
in command prompt. You'll also need to turn autocrlf on with the command
git config --global core.autocrlf true
If you previously had Git installed through cygwin, you must uninstall that and install the official Windows version of Git. You may also have to deleted all your cloned folders to avoid errors, and reboot your computer to have everything detect that Git is now in a different place.
If you haven't used git before you can read a free online book to learn it here https://git-scm.com/book/en/v2 or if you prefer video learning these two are recommended https://www.youtube.com/watch?v=SWYqp7iY_Tc https://www.youtube.com/watch?v=HVsySz-h9r4
You need a supported development environment for Godot with mono. Note: it is possible to get by with just C# build tools, but installing a development environment is the easier route.
Godot currently supports the following development environments:
- Visual Studio 2019
- Visual Studio Code
- JetBrains Rider
- MonoDevelop
- Visual Studio for Mac
On Linux MonoDevelop and Jetbrains Rider are recommended. To get an up
to date version, first enable the mono repository:
https://www.mono-project.com/download/stable/ and then install the
following packages with your package manager: mono-complete monodevelop nuget. Make sure it is a newer version of mono that comes
with msbuild. Fedora has mono in the official repo but it is too old
to work. If you are going to use Rider you don't need the monodevelop
package.
On Windows don't intall Mono or MonoDevelop, it will break things.
For a better experience with Godot, you can install the following addon for MonoDevelop: https://github.com/godotengine/godot-monodevelop-addin This is not needed for basic usage, so you can skip if you can't figure out how to install it.
Jetbrains Rider is recommended for Thrive development on Linux. It is available from: https://www.jetbrains.com/rider/
It has a Godot plugin which is easy to install. With Rider the debugging experience is better than with MonoDevelop.
Rider requires mono to be installed similarly to MonoDevelop, so follow those instructions on how to get mono setup.
For better experience make sure to install the Godot plugin for Rider.
On Windows you can use Visual Studio 2019 to work on Thrive. You can find download and setup instructions here: https://docs.godotengine.org/en/stable/getting_started/scripting/c_sharp/c_sharp_basics.html#configuring-vs-2019-for-debugging
Note: Setting up Visual Studio Code with Linux is possible, however it is recommended to use MonoDevelop instead
Visual Studio Code, not to be confused with Visual Studio, doesn't come with build tools, so you'll need to install the build tools for Visual Studio from here: https://visualstudio.microsoft.com/downloads/?q=build+tools You will need at least VS Build tools 2019 due to the version of C# used by Thrive. During the installation process, make sure MSBuild tools is listed under the installation details.
Go to https://dotnet.microsoft.com/download Under the .NET Core section, click on Download .NET Core SDK and run the installer. Go back to the main download page and find All .NET Framework Downloads Choose version 4.7 and select the Developer Pack.
Open Visual Studio Code and go to the Extensions tab. Get the extensions C#, Mono Debug, and C# Tools for Godot.
Open up a Project in Godot. On the top toolbar, go to Editor -> Editor Settings. Scroll down on the left window until you find Mono. Click on Editor and set External Editor to Visual Studio Code. Click on Builds and set Build Tool to MSBuild (VS Build Tools).
If you want to setup live debugging with Godot follow the instructions here https://docs.godotengine.org/en/stable/getting_started/scripting/c_sharp/c_sharp_basics.html#configuring-visual-studio-code-for-debugging
After downloading all the prerequisites you can now build Thrive.
If you plan on contributing to Thrive fork it on github so you have your own repository to work with. There is an in-depth guide for working with forks here.
Next, use git clone to copy your fork to your computer. If you're
setting up Thrive just for testing or because you want to try in
development features you don't need to fork the project, and can clone
the main Thrive repository.
Terminal showing git clone command. If you don't see the line with "filtering content", then you don't have Git LFS working correctly. If you don't have Github ssh key setup, you'll want to use a HTTPS URL for cloning.
If you use the "download as zip" option on Github, it won't work. This is because that option won't properly include the Git LFS files in it.
Note: a path with spaces in it MAY NOT WORK, so to avoid issues you
should clone to a folder like ~/projects or C:/projects. Also, long
paths may cause issues on Windows. One additional potential problem is
non-English characters in the path name, for example if your path
includes "työpöytä", the setup will fail.
You should check at this point if
the image files in Thrive/assets/textures can be opened, if they
can't be opened and their file sizes are tiny, you don't have Git LFS
properly installed.
For devs working directly with the Thrive repository switch to a feature
branch or create one when working on new features. For example git checkout godot.
This keeps the main branch clean as other branches can be merged through
pull requests on github which is the recommended way to get your code into
Thrive.
Now open your installed Godot with mono. It should open with a project manager window. From this window select the option to import a project.
Godot project manager with the import button highlighted. If you haven't used Godot before the list of projects is most likely blank, so please ignore the demo project in this screenshot.
Use that option and input the path to the folder you cloned Thrive in and import the project.godot file. Like this:
Clicking on "import & edit" will immediately open the project in Godot. So next time you open Godot you will see Thrive on the list of projects, double click it to open it.
Thrive on the project list
Now you should let the Godot editor sit for some time until it is done checking and importing all the assets. If the asset import fails it is probably because you didn't have Git LFS installed properly. If that happens delete the Thrive folder you cloned and go back to the Git LFS install step, after doing it again try cloning again.
If everything went fine you should now see Godot editor looking like in this image.
On the top toolbar, go to Editor -> Editor Settings.
Scroll down on the left window until you find the Mono section. Click on Editor. Set External Editor to your development environment.
Here selected IDE is Rider.
Click on Builds under Mono and set Build Tool to your compiler. If you have build errors, check if this is setup properly.
On Linux it is required to use mono as the build tool as selected in Godot editor settings. The option to build with dotnet is creates broken releases. Like this:
Even if you do not use the Godot script editor, Godot automatically opens some files and replaces the spaces with tabs. To stop Godot from messing with you files, go to Text Editor -> Indent and set Type to spaces
Thrive uses some external C# packages which need to be restored before compiling.
On Linux, or if you're using Visual Studio Code, open a terminal to
the thrive folder and run the following
command: nuget restore it should download the missing nuget
packages. You may need to rerun this command when new package
dependencies are added to Thrive. Note: if you use MonoDevelop it
might automatically restore missing packages using nuget when
compiling the game within MonoDevelop.
On Windows you should use Visual Studio to restore the packages. To do
this open Thrive.sln in the Thrive folder. The package restore might
automatically happen if you compile the solution. If it doesn't please
refer to this page on how to restore the nuget packages with Visual
Studio:
https://docs.microsoft.com/en-us/nuget/consume-packages/package-restore
If you have nuget in path or you use the Visual Studio command prompt
you should also be able to restore the packages by running nuget restore in the Thrive folder.
Note: dotnet restore command should be avoided as it can break things.
Now you should be able to return to the Godot editor and hit the build button in the top right corner. If that succeeds then you should be good to go.
You can also compile from your development environment (and not the Godot editor) to see warnings and get highlighting of errors in the source code. However running the game from Visual Studio is a bit complicated.
If the compile fails with a bunch of Godot.something or Node not
found, undefined references, you need to compile the game from the
Godot editor to make it setup the correct Godot assembly
references. After that compiling from an external tool should work.
From MonoDevelop you can use the plugin mentioned before, that adds a
toolbar with a button to launch the game. To do that open Thrive.sln
with MonoDevelop and in the new toolbar select the options Thrive - Launch and Tools then you can hit the play button to the left of
the dropdown options. This should compile and start Thrive so that
breakpoints set in MonoDevelop work.
From Rider you can compile the game from the top right menu bar by
selecting the Player target (with the Godot icon). That target
should automatically appear once you install the Godot plugin
(https://plugins.jetbrains.com/plugin/13882-godot-support).
With that plugin you can run the game from Godot (once you have ran once from Godot editor so that it sets up things), using these toolbar buttons and options:
If it doesn't automatically appear you should be able to manually add it with the configuration editor.
If the build in Godot editor succeeded, you should be now good to go.
You can run the game by pressing the play button in the top right of the Godot editor or by pressing F5. Additionally if you open different scenes in the editor you can directly run the current scene to skip the main menu.
If it didn't work you can try these:
- Thrive community forums
- Thrive developer forums
- Thrive community discord
- Thrive developer discord (you can only access this if you are a team member)
to get help. Links to the forums and community discord are at the top of this document.
Due to current Git LFS server limitations you can't commit changes to files tracked by Git LFS if you are not a team member. If that is needed for a PR please ask some team member to commit the assets for you.
For information on committing to the LFS repository you can read this wiki page https://wiki.revolutionarygamesstudio.com/wiki/Git_LFS
In addition to the following optional downloads you need to have Godot
in your PATH for the scripts to find it. To do this create a link /
rename the Godot editor executable to just godot or godot.exe if
you are on Windows. Then you need to either add the folder where that
executable is to your system PATH or move the executable (along the
other Godot resources it needs) to a path that is already in PATH.
Ruby is needed for the scripts to package the game, and for the code style checks. So while it is not necessary to download this it is highly recommended.
On Linux and mac you probably already have this, but if not, use a package manager to install it.
On windows it is recommended to use RubyInstaller, version 2.4 or newer, when installing make sure to also install the MSYS option in order to be able to install gems.
After installing ruby open a terminal / command prompt and run:
gem install os colorize rubyzip json sha3 httparty parallel nokogiriOn Linux you might need to run the command with sudo.
If you have trouble installing sha3 on windows: make sure you have
ruby 2.4 or newer installed with ruby installer for windows. Then run
ridk install and try all of the options. The third option at least
should reinstall all the ruby development tools, including gmp, which
is needed for sha3. After that your ruby native extension build tools
should be installed and the gem installation should work.
If it still doesn't work run ridk exec pacman -S gmp-devel and then
run ridk install again.
7zip is needed for the game release script, so if you're not packaging the game for release you don't need this.
On Linux and mac, use your package manager to install, it is probably
named p7zip.
On Windows download the official
installer release. After installing, add the installed folder (where
7z.exe is) to PATH environment variable. Confirm by running 7z.exe
in command prompt or powershell, it should print 7zip version info and
command line usage.
Thrive uses automatic formatting of source code to keep style as consistent as possible. It is highly recommended you install this linter to check your code formatting before submitting a pull request.
First install NodeJS. If you are on Linux you should use your OS's package manager to install nodejs.
After installing nodejs install the linter packages with this command:
npm install -g jsonlintif that doesn't work run:
sudo npm install -g jsonlintDownload from: https://www.jetbrains.com/resharper/download/#section=commandline unzip and add to PATH. Currently used version is: JetBrains.ReSharper.CommandLineTools.2020.2
NOTE: there is more documentation on the install process here: https://www.jetbrains.com/help/resharper/InspectCode.html
On Linux you need to install the dotnet runtime for them to work. On
Fedora this can be done with: sudo dnf install dotnet-runtime-3.1
When you are getting ready to commit you should run ruby check_formatting.rb in order to automatically run all of the
formatting tools. Make sure that that script doesn't report any errors
before committing.
When running the script like that it can take a long time to run. See the pre-commit hook section for how to speed things up.
On Linux you can enable a pre-commit hook to automatically run the formatting checks before each commit to avoid accidentally committing code with formatting issues. To install the hook run the following script:
./install_git_hooks.rbThe hook has the advantage that it will only run the checks on the
files staged for commit saving many minutes of time. You can manually
emulate this by creating a file in the Thrive folder called
files_to_check.txt with one relative path per line specifying which
files to check.
If Godot still can't build the full game after following the instructions, you should verify that it's using the proper toolset. Go to Editor > Editor Settings > Builds under Mono in the panel on the left. For VS2019, you should select MSBuild (VS Build Tools) for the build tool option, if it isn't already.
If the build fails with errors about unsupported C# language version, you need to update your VS build tools, if you are on Windows, or mono, if on Linux. Note that you should use the official mono repo on Linux to get the latest version of mono.
Your locally cloned Thrive version may get messed up from time to time. Here are the steps to fix it.