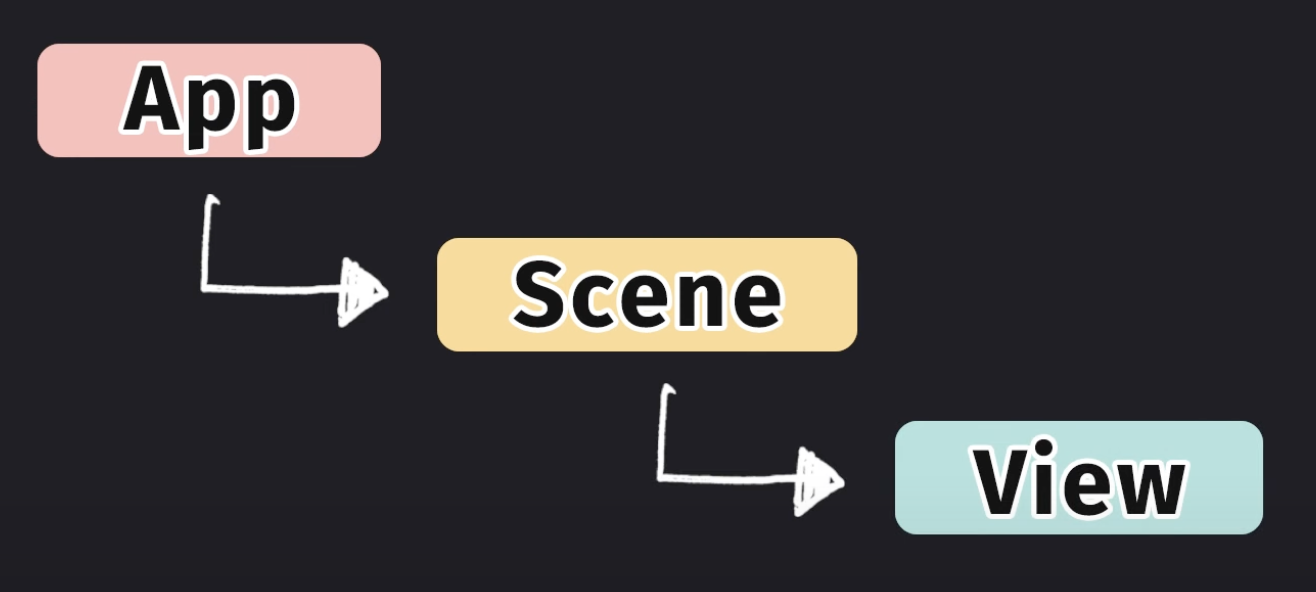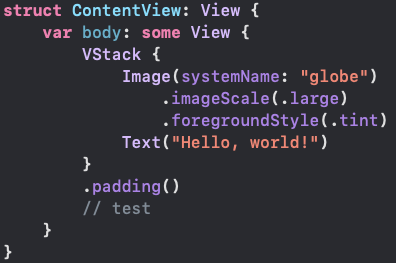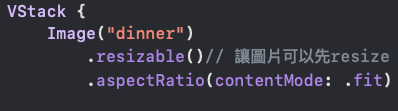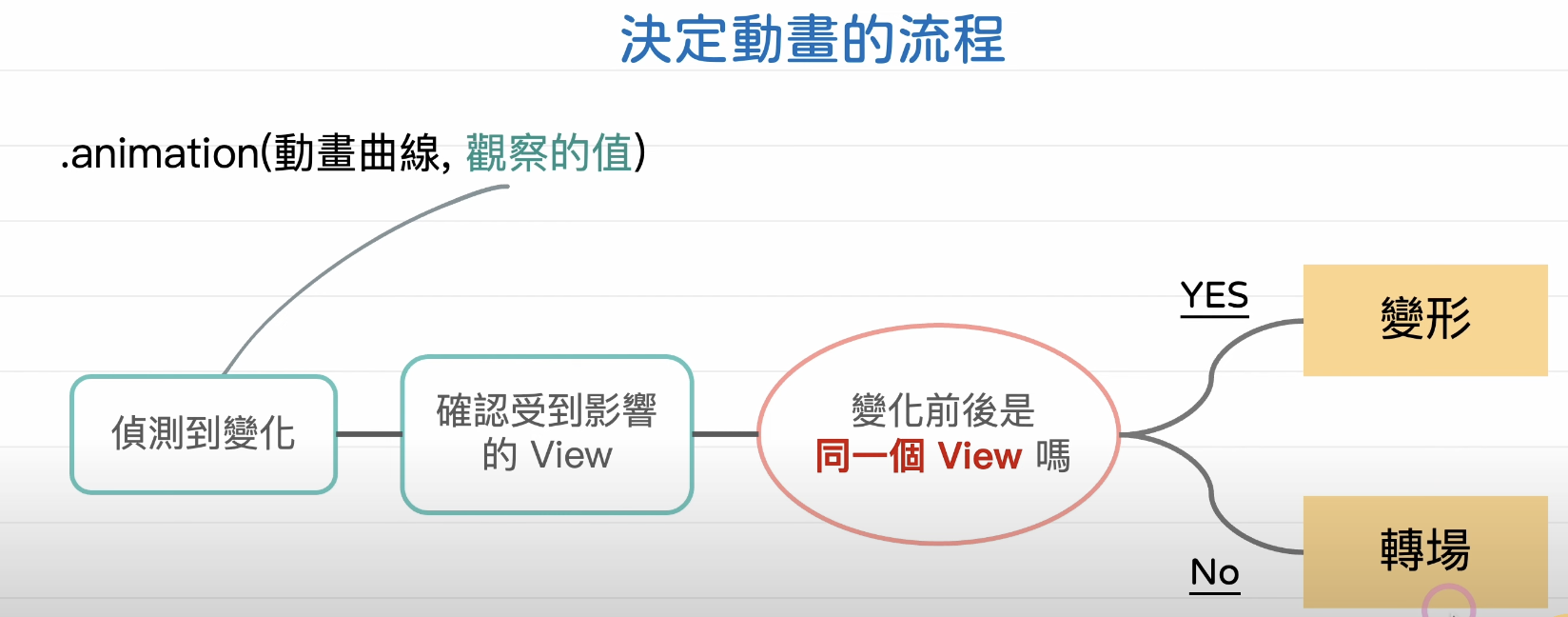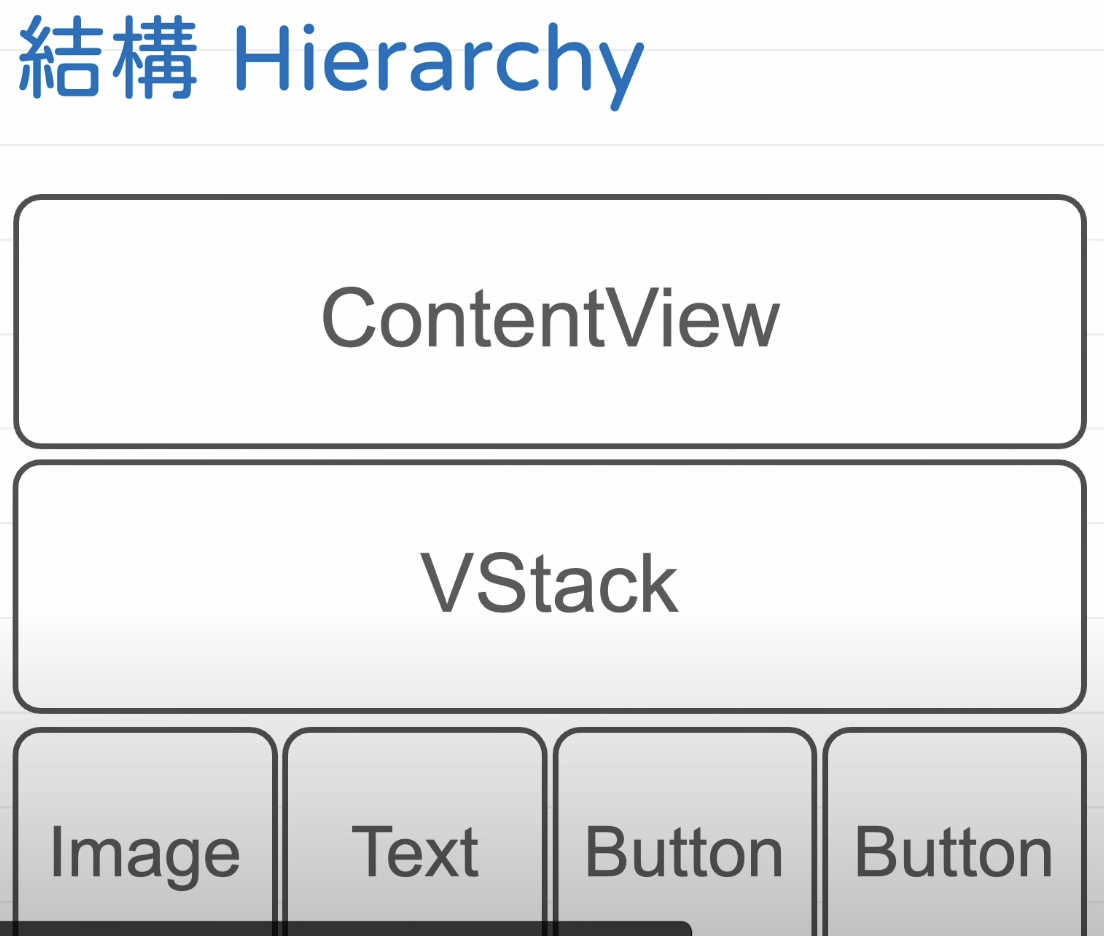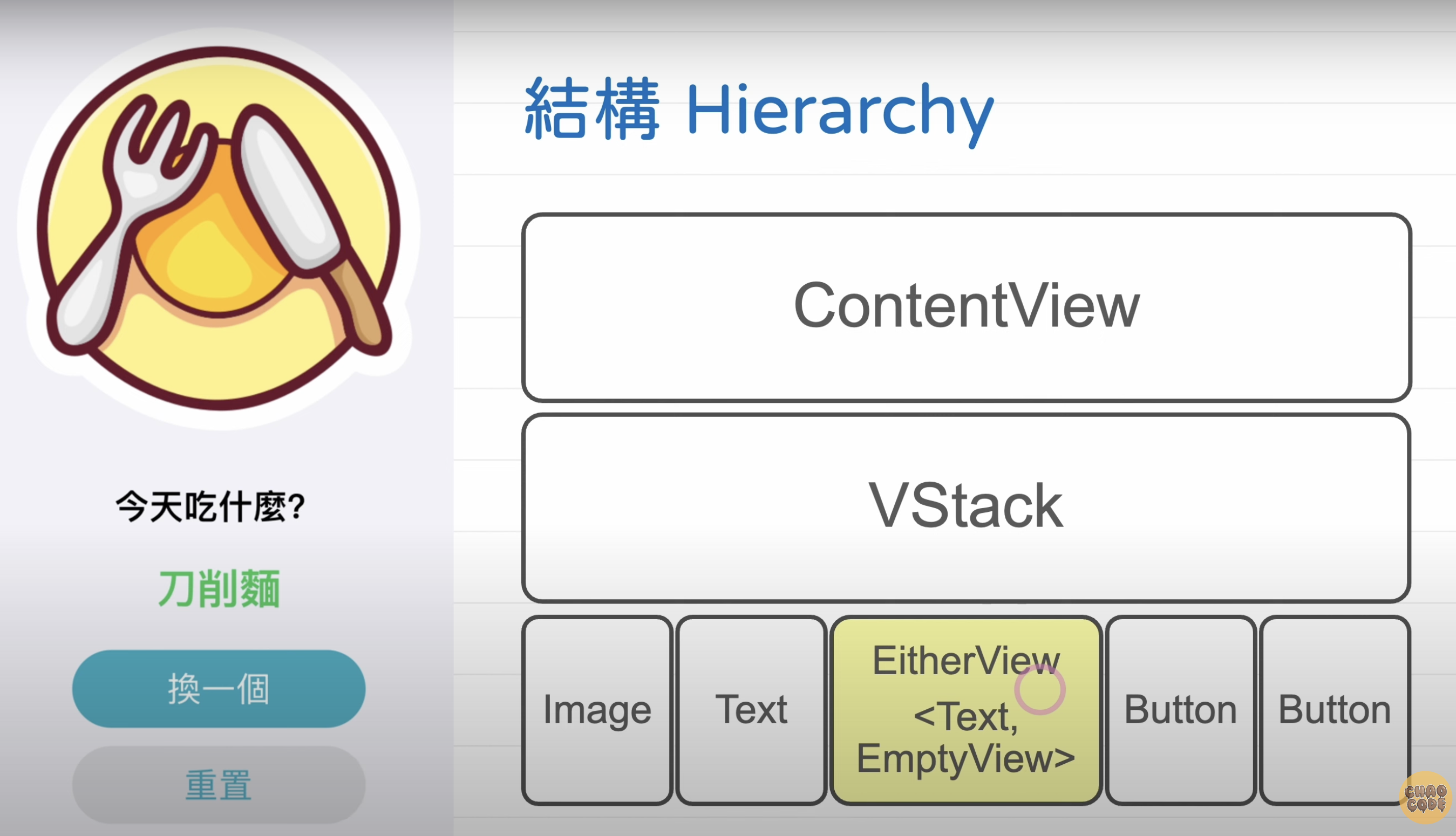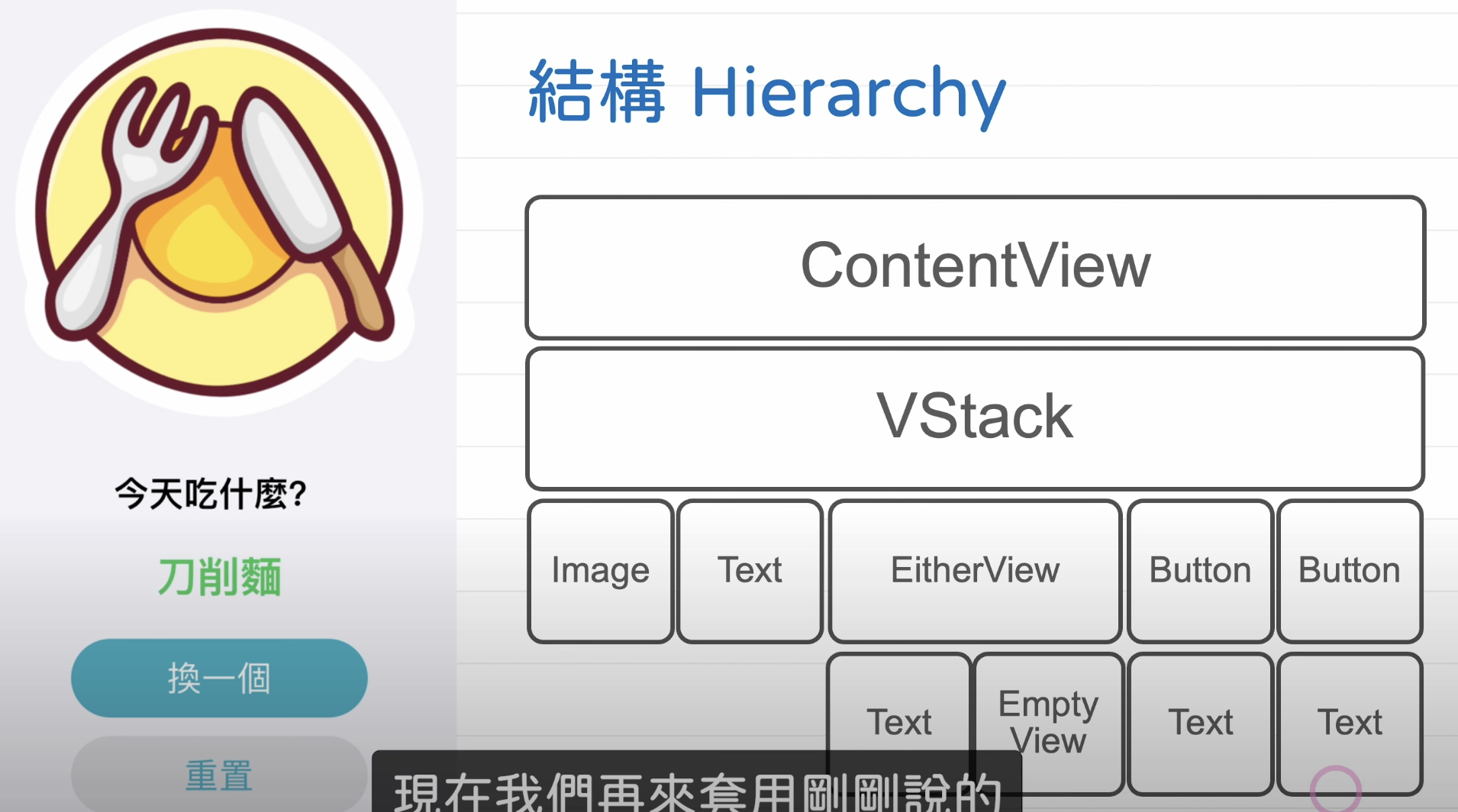參考影片:https://www.youtube.com/playlist?list=PLXM8k1EWy5khONZ9M9ytK8mMrcEOXvGsE
- 希望每天有一點點🤏進度就好,腦袋才不會生鏽
- 記錄每天學到的語法與相關知識
主要由 App、Scene、View 三者所構成
- App (應用程序):由
@main為整個應用程序的進入點,整個程序只會有一個 App 實例。 - Scene (場景):可以理解為很多的為一組視圖的集合,系統也會根據運行的平台來調整。在一個應用程序中可以有多個Scene,每個 Scene 都是獨立的。有以下三種常見類型。
WindowGroup:是最長用的 Scene 類型,用於管理一組視圖。DocumentGroup:常用在會生出一個檔案的 APP ,會有儲存、開新檔案、開啟舊檔、復原上一步、下一步...等等。Setting:只會在 mac 上出現,類似於 mac 螢幕上最上面跳出的設定視窗。
- View (視圖):簡單來說就是用來建構頁面的組件,主要用來繪製和佈局頁面元素。
簡單來說 App 就是就是要知道它的視窗視什麼,就可以幫我們處理該做的事情;Scene 則是負責每個視窗一打開的畫面需要是什麼;View 負責呈現畫面。
View 通常要(1)在 body 屬性中描述換面樣子;(2) body 的類型必須遵循 View Protocol。 實做 View 時,我們通常會考慮以下三點,這三點也有對應的名詞
- 有什麼 View 可以用 ➔ View
- View 可以如何改變 ➔ Modifier
- 如何組合和排序多個 View ➔ Layout
在專案的預設畫面中,就有用到上面三點了
- View:如圖中
VStack、Image、Text - Modifier:每個 View 後面的方法就是調整器,如圖中
.imageScale、.foregroundColor、.padding() - Layout:這邊的
VStack除了是 View 以外,也是一個 Layout,因為它負責創建一個垂直排列的空間。
加入圖片中,我們通常會使用 Image("檔案名稱"),這些圖片會放在 Assets 中,而預設畫面中,會有Image(systemName: "globe"),則是使用系統預設的 Icon。
在放入圖片後,我們通常要調整圖片大小,沒調整前,預設都是會將圖片塞滿。
這邊則是希望可以在可視範圍內,完整顯示一張圖片。
這邊使用到 aspectRatio(_:contentMode:)
主要有兩種模式:
.fit:使內容完全適應視圖中,保持其寬高比,同時確保整個內容都在視圖內且不會被裁剪。.fill:填充整個視圖,同時保持內容的寬高比,可能會裁剪掉內容(超出螢幕外)的某些部分確保填充整個視圖。
圖片調節程式碼片段:
接著我們要開始來選擇食物
創建一個食物陣列
還有一個屬性儲存被選上的食物
let food = ["漢堡", "沙拉", "披薩", "義大利麵", "雞腿便當", "刀削麵", "火鍋", "牛肉麵", "關東煮"]
var selectedFood: String?
在 selectedFood 變數中,?代表著可能有值,也有可能沒值,預設為 nil。
接著針對按下按鈕後的反應進行處理
selectedFood = food.shuffled().first {$0 != selectedFood}
主要是對陣列打亂,並且選擇第一個,這邊要注意的是後面的
selectedFood = food.shuffled().first {$0 != selectedFood}
代表我們選擇到的第一個元素需要滿足{$0 != selectedFood}條件,這條件表示尋找的元素(由 $0 代表)不能等於當前的 selectedFood 值,可以避免選到重一次重複的。
但設定好後會出現 self is immutable,因為目前這邊數是在一個 struct 中,無法直接對 selectedFood進行修改,如果要在內部修改,需使用mutating,但目前 body 是一個計算屬性,無法更換成該關鍵字。
➔ 解決方法:將selectedFood另外寫,但會有缺點。明天待續~
但另外寫這樣在我們每次更新selectedFood時,需要通知 View 更改畫面,這樣會非常麻煩。
因此 SwiftUI 提供一個 Property Wrapper:@state來偵測。
只要該變數數值有變化,就會通知畫面更新。
那通常也會搭配 private,因為這應該只屬於這畫面資訊,不應該在其它地方被啟動。
程式碼片段如下:
let food = ["漢堡", "沙拉", "披薩", "義大利麵", "雞腿便當", "刀削麵", "火鍋", "牛肉麵", "關東煮"]// 食物陣列
@State private var selectedFood: String?// 選好的食物變數 一開始為空
var body: some View {
VStack {
Image("dinner")
.resizable()// 讓圖片可以先resize
.aspectRatio(contentMode: .fit)
Text("今天吃什麼")
.font(.largeTitle)
.bold()
Text(selectedFood ?? "還沒設定")// 如果沒有值,我們就顯示"還沒設定"
Button("告訴我") {
selectedFood = food.shuffled().first {$0 != selectedFood}// 亂數隨機
}
}
.padding()
}接著我們可以調整間距來避免每個 View 太擠。
可以加上padding但如果每個 View 都要加,這樣 code 不簡潔。
故我們可以在 Vstack裡面添加 spacing
VStack(spacing: 30) {
// code
}另外,因為不顯示時,會有空白,這邊我們加入一個判斷式。
另外.none跟nil都代表為空,
.none:在Swift中,Optional 是一種枚舉,.none其實就是 Optional 的一個狀態,表示沒有值。當你給一個 Optional 變量賦值 nil 時,實際上就是將其狀態設置為.none。nil:一種更加直觀的方式來表示一個Optional變量沒有值,當你見到 nil,它指的就是 Optional的.none狀態
By ChatGPT 解答~
在這樣的解析中,我認為兩種是都可以互通的。
// 如果 selectedFood 不是空的話,就顯示
if selectedFood != .none {
Text(selectedFood ?? "")// 如果有值,我們就顯示空
.font(.largeTitle)
.bold()
.foregroundStyle(.green)
}這邊我們可以加入動畫讓文字改變的時,更加流暢。
這邊使用到animation,另外value就是會產生動畫的資料,必且資料形態需要是 equatabel 的,才能知道是否有變化。
.animation(.easeInOut, value: selectedFood)另外需要注意的是,animation擺放的位置,我們需要在他改變發生之前就開始觀察了,所以在這個例子中,我們就將它擺放在 Vstack上, Vstack出現時,就會開始觀察 selectedFood 了,假如今天擺放在食物選擇時,反而要點選第一次後才會有動畫,因點選後才會開始觀察!
目前所使用的 Button 雖然很方便,但無法進行細部的調整。
所以我們改成用這種方法
Button(role: .none) {
selectedFood = .none
} label: {
Text("重置").frame(width: 200)
}
.font(.title)
.buttonStyle(.borderedProminent)上方程式碼中, 可以看到最大的差異就是原本的 Button 無法對 Text 的進行更改,因為字包在整個 Button 的 View;現在則使可以用 frame 來調整,撐出整個 Button 的大小。
另外,針對 Button 的風格中,也可以使用到.buttonStyle、.buttonBorderShape、.controlSize.....等等。
但是此時發現到這樣有些東西重複寫、太多重複程式碼了。 這時可以將這些重複的寫在最外層,如果有些需要特別更改的程式不會強行覆蓋。 例如:
VStack(spacing: 30) {
// code...
if selectedFood != .none {
Text(selectedFood ?? "")// 如果沒有值,我們就顯示空
.font(.largeTitle)
.bold()
.foregroundStyle(.green)
}
// code...
}
.font(.title)
.buttonStyle(.borderedProminent)
.buttonBorderShape(.capsule)
.controlSize(.large)
.animation(.easeInOut, value: selectedFood)這邊的 font 全部設置為.title,但例面的 selectedFood 設置為 .largeTitle,它並不會覆蓋成.title。
另外可以發現到按鈕的顏色都是藍色。 因為它會自己抓預設的顏色,所以如果要更動的化,可以到 Asset 檔案進行更改!
另外,我們在設定背景顏色時,因為調整器是放在Vstack底下,Vstack大小以裡面的內容大小來決定,如果要讓整個空間全滿,我們就需要透過frame來設定,但我們不知道高度多少,可以透過設定maxHeight: .infinity方法,直接用無限方法填滿。
VStack(spacing: 30) {
// code...
}
.frame(maxHeight: .infinity)接著下部影片要來調整按鈕中動畫相關的問題!
決定動畫的流程如下圖所示:
偵測到變化主要是用 Equtable 來做比較,只要跟原先有一點點差異,E.g 大小、位置、長短...等等,就會執行動畫,呈現出不一樣的地方。
接著決定要用變形還是轉場的關鍵就是 View 的身分。
- View 是一個 Struct,所以需要判斷 View 之間的關聯性
- 兩個步驟確認身分:(1)先判斷結構位置(Hierarchy),(2)再判斷 ID
以目前範例來說,其 Hierarchy 主要事由 ContentView、Vstack、Image、Text和兩個 Button 組成。
主要結構圖如下:
但其實我們還有一個藏在中間的 View,就是用來顯示食物用的,但它並不會一直出現,所以其實當中的 Text 可以拆成兩個 View,如下方圖片:
注意!這邊的 EitherView 並非真有此 View,實際上會包裝成另一個類型,這邊只是為了方便講解。
我們也可以繼續往下拆解,結果如下:
回到前面問題 - 變化前後是同一個 View 嗎?
Answer:不一樣!可以看到沒有字時是 EmptyView;有文字時,就是 Text View 因此轉換時就會啟動轉場動畫。
而預設轉場動畫就是淡入淡出,當文字出現時,其他 View 需讓出位置,而這些 View 因為都是同一個 View,故產生變形動畫。
在目前程式中,"告訴我" 跟 "換一個" 按鈕中的文字變化時,發現到 SwiftUI 在做似乎是轉場的淡入淡出效果。這是因為它不知道如何做中文字的變形造成的,忽略不能掌握的變化,所以預設就會在開始的地方做淡出,結束的地方做淡入,而在此案例中,又剛好是在不同的起始位置,導致有兩個 View 轉場的錯覺。
因此,解決方法就是加入.transformEffect,這個調整器可以替 View 做一些變形效果,這邊我們可以先加入.transformEffect(.init(translationX: 50, y: 0))試試看,可以發現到正常了!
這是因為加入這個調整器後,強制不讓他去忽略這個變形,因此在前面的示範中,目前是使用translationX: 50, y: 0),但這樣會改變位置,調成X: 0, y:0,又感覺太麻煩,我們可以使用 .transformEffect(.identity)
接著,在顯示 selectedFood 時因為在 iOS16 預設為淡入淡出,如果是iOS15就是不是了,故我們其實也需要進行更改,解決方法就是加入.id(selectedFood),表達出每個食物的獨立性,達成轉場效果。
我們也可以針對轉場調整添加.transition()效果,如果想要額外效果
,甚至可以添加.transition(.scale.combined(with: .slide))的轉場效果,以滑行方式變大縮小。
甚至還可以設定進場、離場動畫:
.transition(.asymmetric(
insertion: .opacity// 進入-使用 easeInOut
.animation(.easeInOut(duration:0.5).delay(0.2)),
removal: .opacity// 消失-使用 easeInOut
.animation(.easeInOut(duration:0.4))))目前我們是在最外層來定義動畫,但在實際實作時,如果需要精確控制每個動畫的出現就需要個別設定,以本例的 Button為例:
Button {
withAnimation{
selectedFood = .none
}
} label: {
Text("重置").frame(width: 200)
}除此之外,我們一定需要注意 if 使用的時機!
if selectedFood != .none {
Color.pink
} else {
Color.blue
}上方程式碼會看到大小不同的色塊淡入淡出,主要是在執行轉場過程,這邊有些人會認為是兩個不同樣東西,但 SwiftUI 會認為它們兩個是不同的東西,因為 if 會被包裝成 EitherView ,在結構上會佔據不同的位置。
但如果我們改成條件運算子的寫法:
selectedFood != .none ? Color.pink : Color.blue這樣就會成變形動畫,因為條件運算子會運算來選擇一個 View。
if else 的本質就是在做流程控制,並沒有什麼限制。 我們現在做使用的 if else ,背後其實如下
if selectedFood != .none {
// code
} else {
EmptyView()
}我們之可以使用,是因為它有被包裝過,包裝後會讓每個 Block,變成獨立的分支(Or 結構位置),以此例子來說,我們包裝成兩個 generic 的 EitherView(ViewBuilder 概念),如果不想要轉場,想要用不同概念呈現,我們就不能用 if else 來處理!