-
Notifications
You must be signed in to change notification settings - Fork 3
KNIME Workflow – Surface Projection (Flywing)
This page helps you getting started with the KNIME workflow for surface projection on a 3D flywing image.
The workflow consists of the parts Read Data and Data Reconstruction. Appart from that it is organized in Metanodes which contain workflows. You can open a Metanode and see the inner workflow by double-clicking on the node.

-
Read Data: Loads some images and sets variables which control some flexible parts of the workflow like the normalization and tiling. If you want to execute the workflow on different data use the
Image Readernode to load your images and adjust the values of the variables in thePython Edit Variable (Labs)node. -
Data Reconstruction: Executes the model to reconstruct the data.
-
Data Preparation: Expands the image such that every dimension is a multiple of 4 and normalizes the image between the 3rd and 99.8th percentile (The percentiles can be changed in the
Python Edit Variable (Labs)node). -
Model Execution: Executes the model on overlapping tiles of the image. The size of the tiles can be changed in the
Python Edit Variable (Labs)node. It is needed to change the number of tiles if you change the input images or if the Memory consumption is too high. (See Out Of Memory Exception / High RAM usage) - Cleaning Up: Removes the border by which the image was expanded in the Data Preparation step, adds the input image to the table and splits the prediction into intensity and scale.
-
Data Preparation: Expands the image such that every dimension is a multiple of 4 and normalizes the image between the 3rd and 99.8th percentile (The percentiles can be changed in the
Install and setup KNIME as described in the Installation Instructions.
Download the workflow here.
Right click on "LOCAL (Local workspace)" in your "KNIME Explorer" and choose "Import KNIME Workflow...":

A dialog will open up, where you can choose the downloaded file and press "Finish":

The "CSBDeep_Surface-Projection_Flywing" workflow should now be in you KNIME Explorer. Double click on it to open it.
Download exemplary image data or use your own images for the following steps.
To load the data open the inner workflow of the "Read Data" meta node by double-clicking on the node or right-clicking and choosing Metanode->Open.
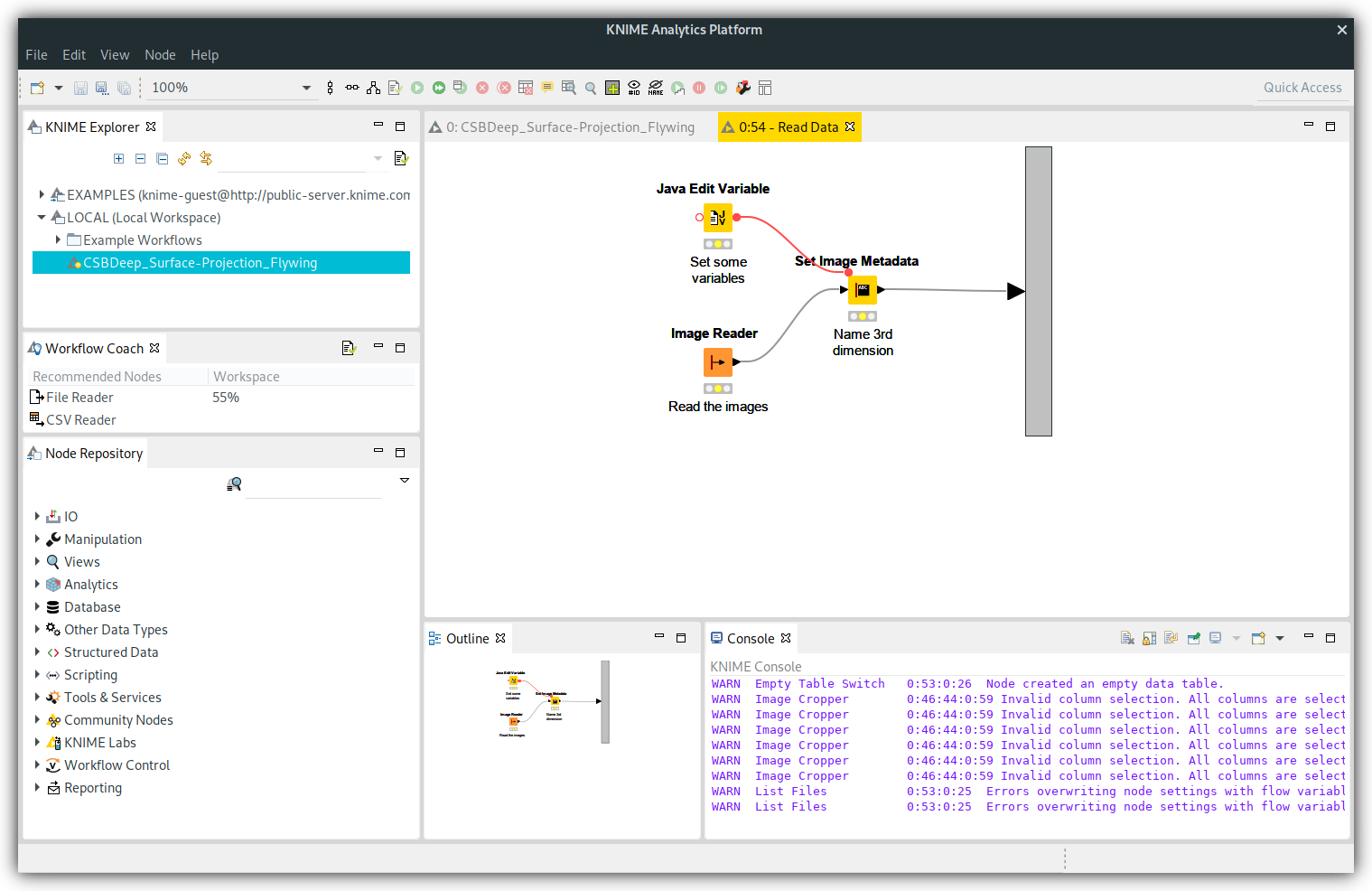
Now, you need to configure the "Image Reader" node. You can either double-click on the node or select it and press F6.
You will see a file browser where you can navigate on your computer and choose files by selecting them and clicking the "Add Selected" button. On the right side of the window, you can see which files will be loaded. Make sure all and only the files you want to load are listed and press the "OK" button.
Note: If your images are large it is likely that you will get memory issues. See Out Of Memory Exception / High RAM usage.

All done. The KNIME workflow is now configured to read your images. You can close the "Read Data" workflow by closing the tab and return to the main workflow.
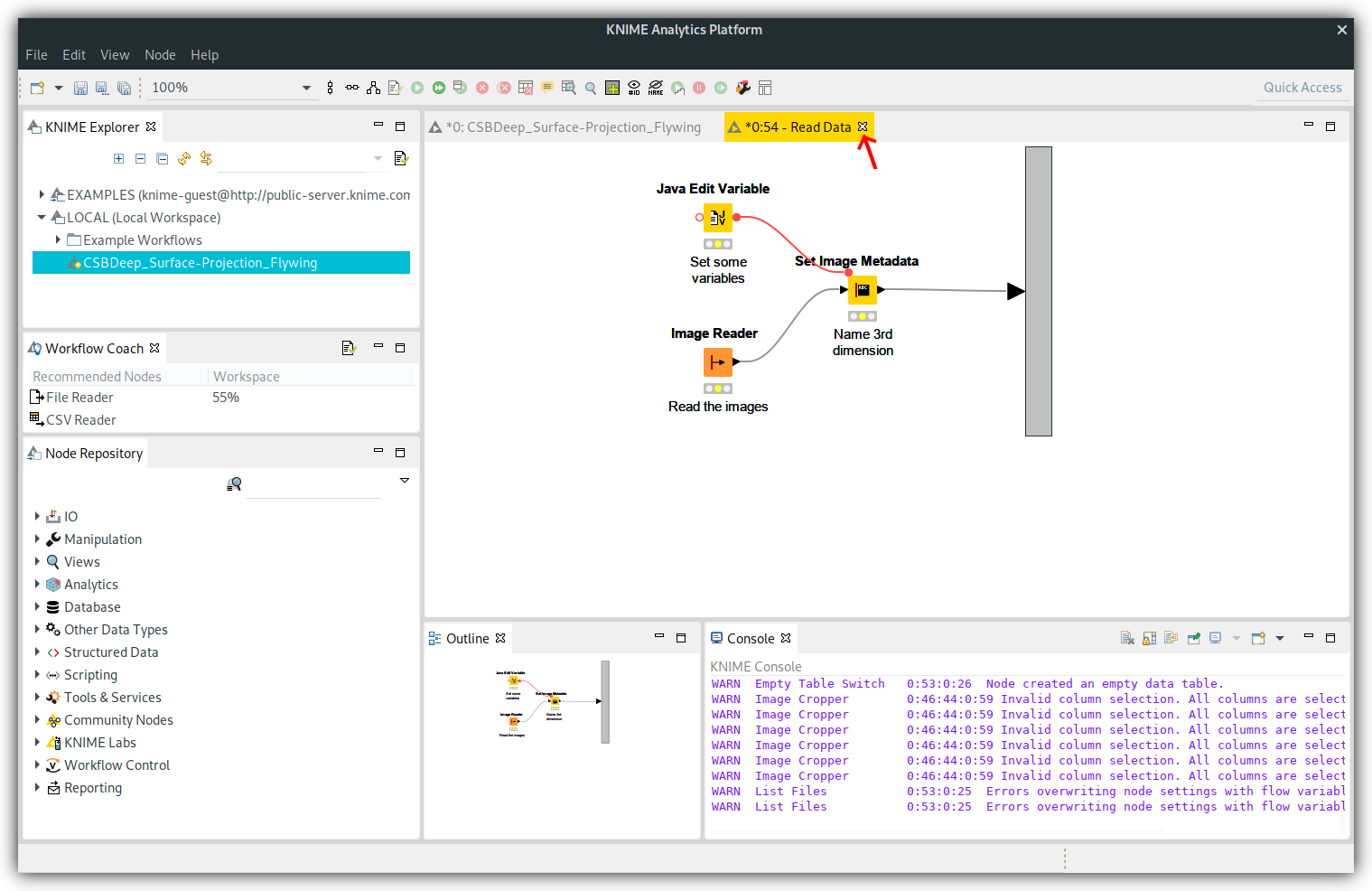
- Whole workflow: Click on the green double arrow button in the toolbar or press SHIFT+F7
- Single node: Select the node and click on the green arrow button in the toolbar or press F7

Compare input and output:
- Right-click on the "Image Viewer" node and select "View: Image Viewer"
- Drag your mouse over the Image column and the Output_Intensity column to compare the input and output beside each other.

After the data reconstruction, you can use KNIME to process your images further. KNIME provides many nodes which can do sophisticated data analysis and image processing. You can modify and extend the workflow to solve your task.
You can find nodes and add them to the workflow using the 'Node Repository' and connect them by dragging a data connection from one node to another with your mouse.
More information on how to use KNIME can be found on their website:
If the image processed at once is too large the model will allocate too much memory and fail with an out of memory exception or consume all the available system memory. The workflow solves this problem by tiling the image into multiple smaller images and merging them again after the model was executed.
You can edit the number of tiles created to fit your machine and data by editing the value of num_tiles in the 'Python Edit Variable' node:
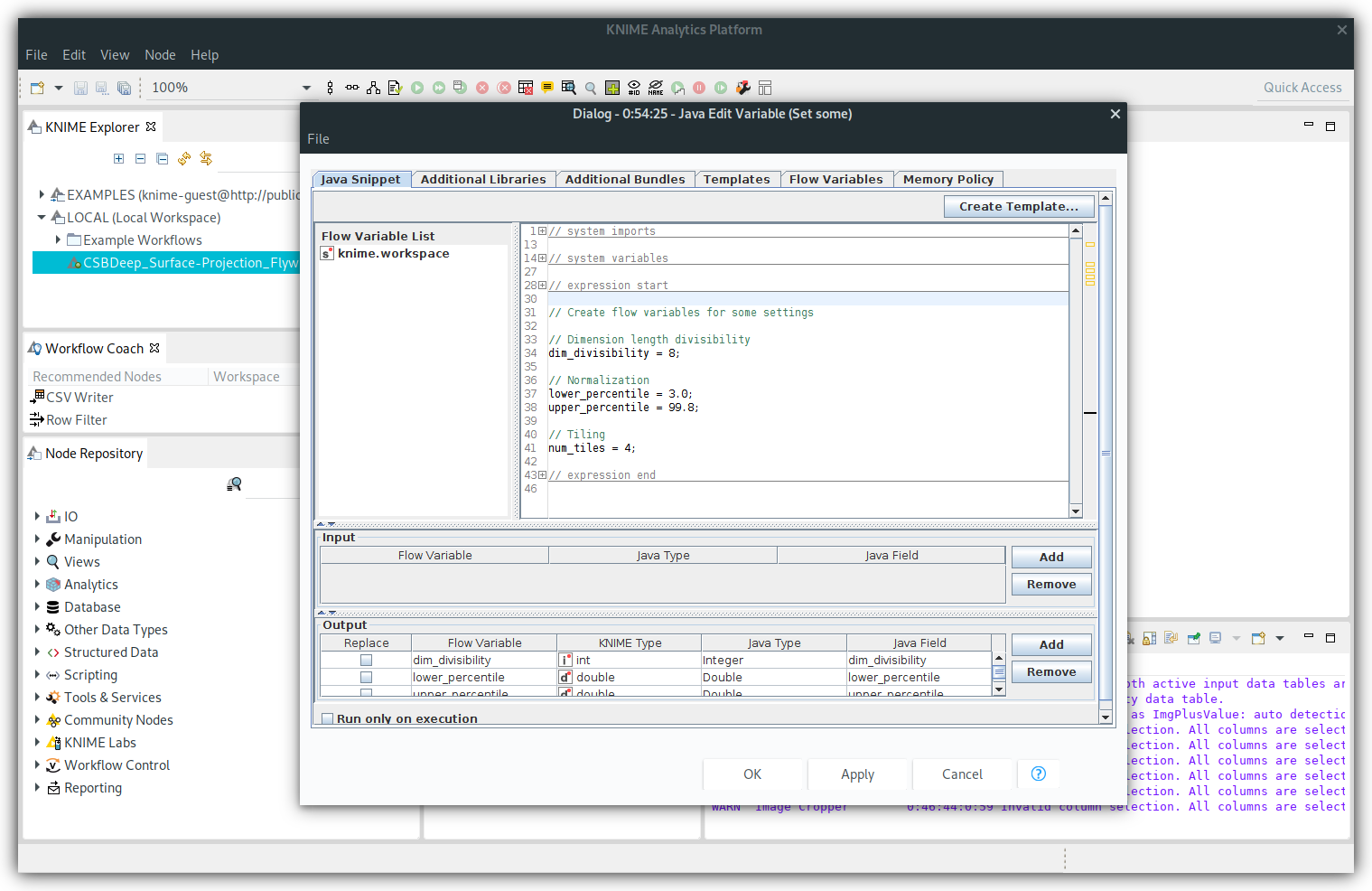
Rules:
- Increase
num_tiles-> less memory usage, slower execution - Decrease
num_tiles-> more memory usage, faster execution