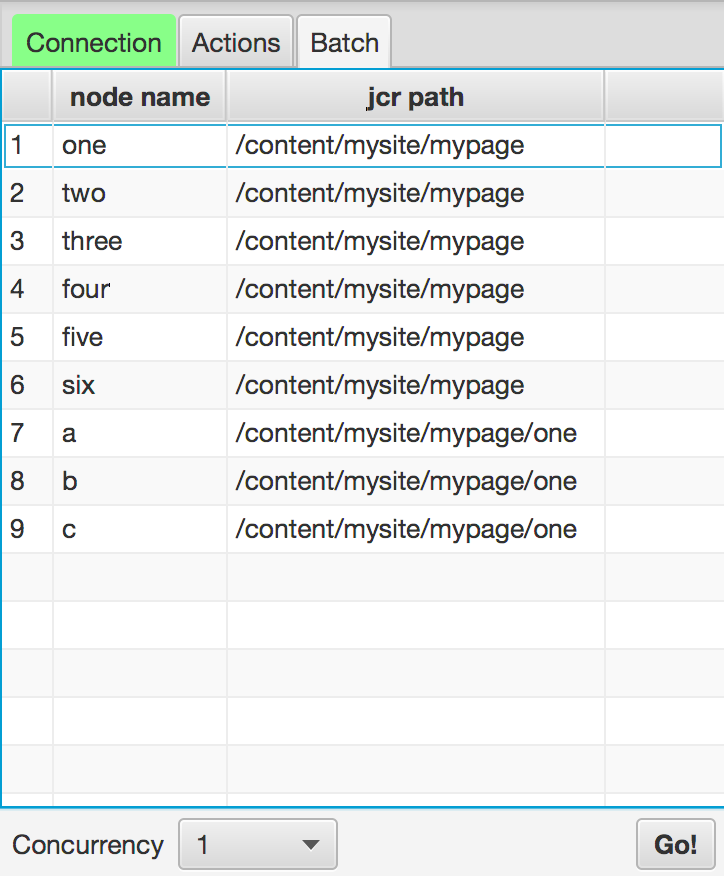-
Notifications
You must be signed in to change notification settings - Fork 14
Batch Processing
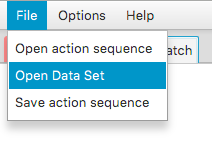
After navigating to the Batch tab, click on File > Open Data Set from the menu to open the Data Import Wizard.
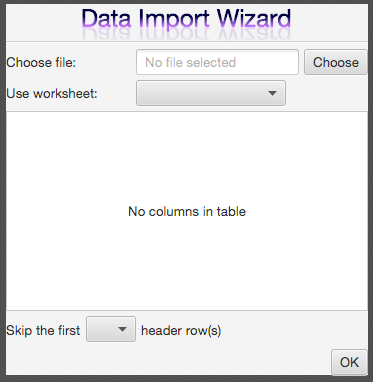
Click Choose to open the desired data file. It may be either Text (tab delimited or flat list), Legacy Excel (XLS) or the newer Excel format (XLSX). If you open a spreadsheet, you can change between the various worksheets with the provided dropdown. You can only use one worksheet at a time in Curly.
Once the file has opened, you can see all columns (if it's a flat file then there's only one column). For each column you can select what variable that column maps to in your actions. If you do not specify any variable then the field will not be imported. You can resize columns by hovering the mouse on the separator line between columns or increase the size of the dialog window if you need more room to review the data. This is especially handy if you have a lot of data or are unable to read the variable names in the selection boxes at the top of each column.
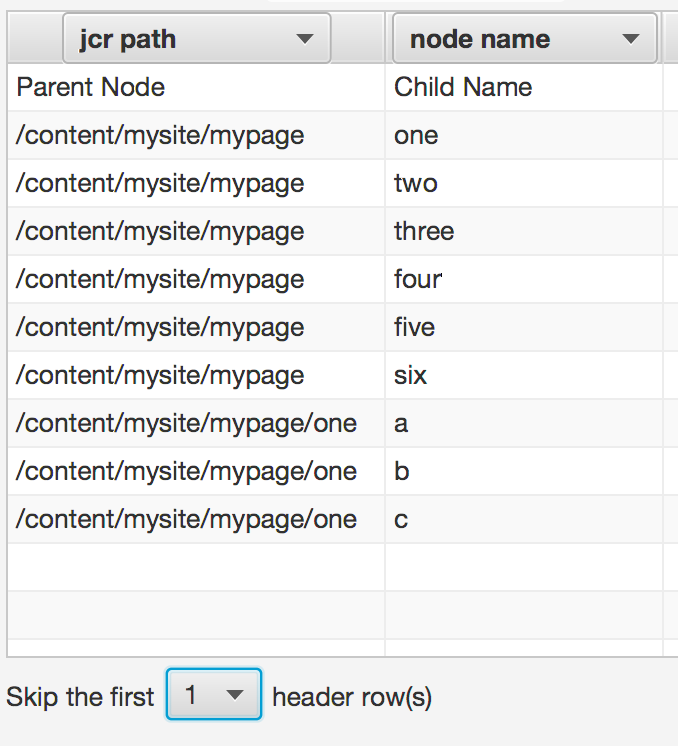
Once you are ready to import your data press OK.
Some worksheets use one or more header rows at the top. If you wish to exclude these, select the number of header rows to skip during the import process (generally speaking this is 1 in most cases, sometimes 2 but rarely more than that.)
After you have imported your data you can review the data in the Batch tab. If you are not satisfied you can import a new set of data using the same steps again. If you are ready to proceed click "Go!" to open a new activity monitor and begin processing the batch.